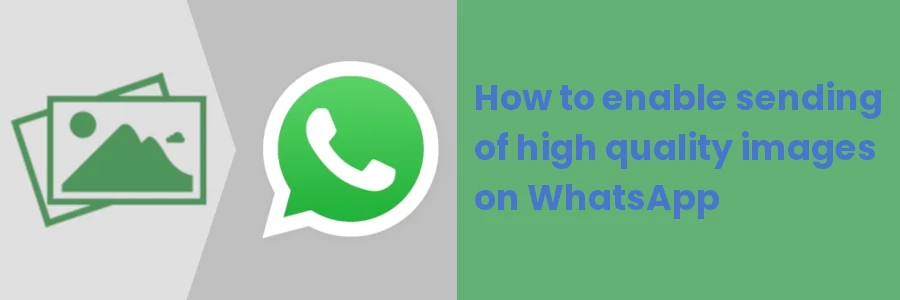How to enable sending of high quality images on WhatsApp
WhatsApp messager is the most popular instant messaging app with 2 billion monthly active users. Among the many coo features it has is is the ability to share images.
It allows users to share images with each other where they can select photos from their device's storage, or take new photos directly within the app, and then send them to individual contacts or groups.
One thing you may not be aware of regarding this feature is that WhatsApp allows users to set the quality of images when uploading.
Whenever you share photos on WhatsApp, they by default undergo some level of compression which usually leads to them losing some quality. However, WhatsApp has a Photo upload quality setting, that lets you choose the level of quality of the photos you send.
In this article, I will show you how to make the setting in WhatsApp Android App for sending images with the best quality.
WhatsApp Android App Setting for Sending High-Quality Images
Follow the steps below:
Step 1: Open your WhatsApp app and click on the menu icon (3 dots) at the top right corner of the screen.
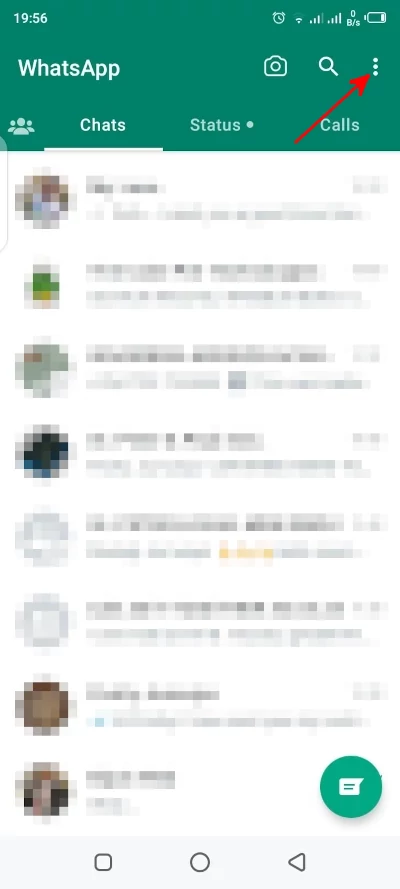
Step 2: Click on the Settings option of the menu that opens.
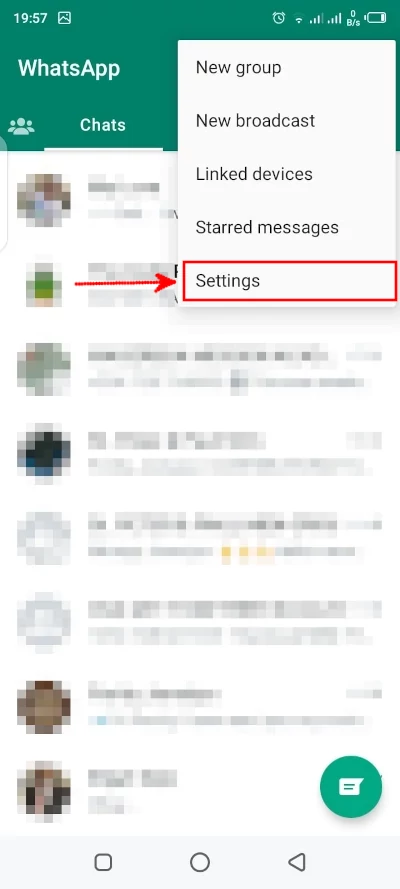
Step 3: Click on the Storage and Data option.
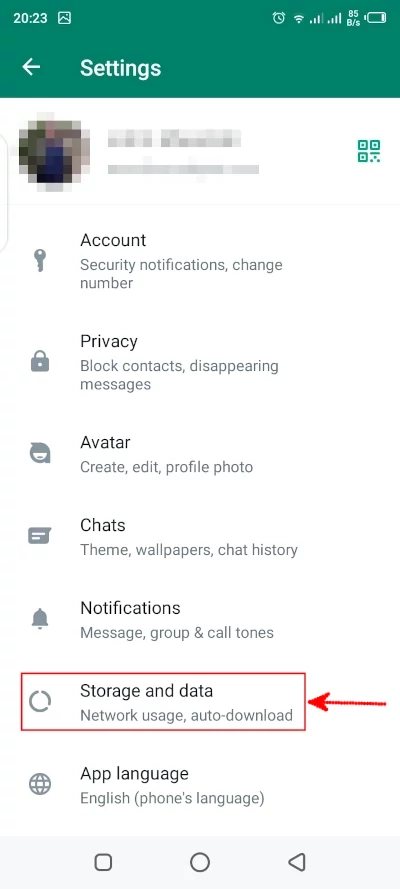
Step 4: Scroll down to the Media Upload Quality section and click on the Photo Upload Quality option.
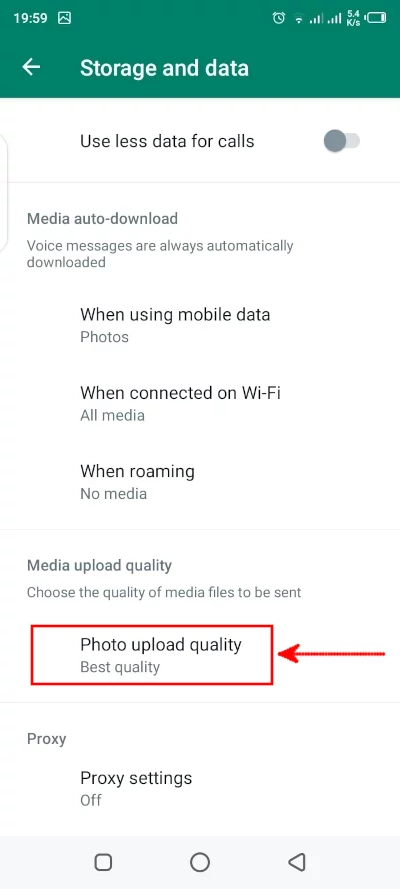
Step 5: You will be presented with three options which include "Auto", "Best quality", and "Data saver" to choose from. The default setting is "Auto (Recommended)".
If you have a good internet connection, choose Best quality option. The images sent will be of better quality, will be larger in size, and will consume much of your data. Click on the OK button at the bottom to save the changes.
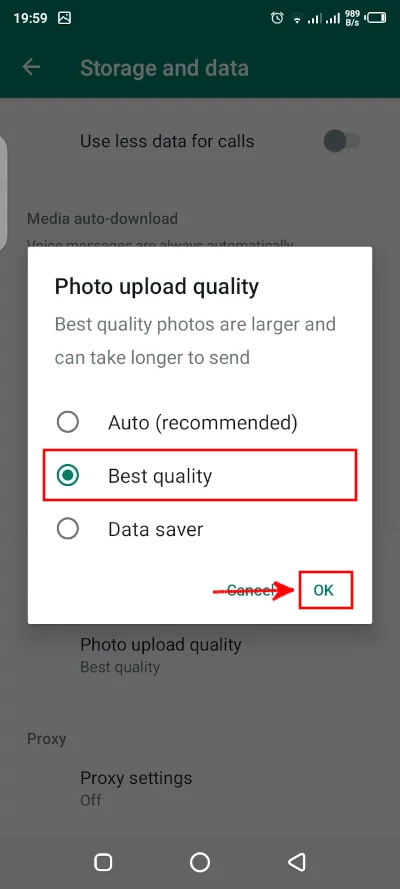
On the other hand, if you have a very weak network or less mobile data, you may consider choosing the "Data saver" option. This will basically consume less of your data, and send images faster, but they will be compressed and of lower quality.
The “Auto” option basically lets the app decide to either send the photos with the best quality or with the data saver option, most likely based on whether you are using Wi-Fi or mobile data.