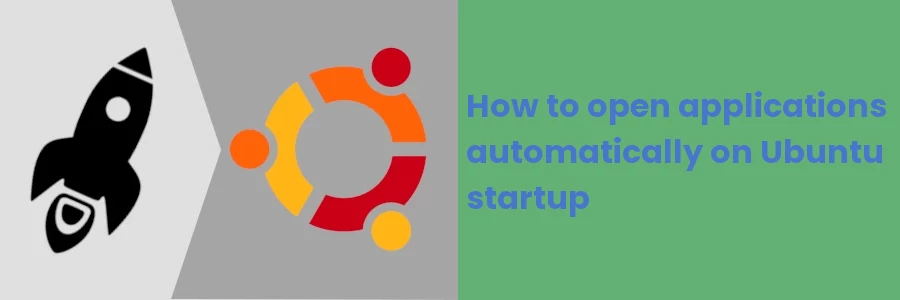How to open applications automatically on Ubuntu startup
As a regular computer user, you will find yourself using some applications much more frequently than others. This may be due to work requirements to use those apps, or out of personal interests in using them.
For example, maybe you always open the web browser every time you start your computer. Or perhaps on a daily basis, you have to use Microsoft Word, Excel (or their equivalent Libre office apps on Linux), etc for work.
In such a case, given that you have to open them every time, you may want to have them open automatically every time you start your PC instead of you doing it manually.
In this article, I will show you how you can easily set applications to open automatically at startup on your Ubuntu Linux PC.
Adding an app to the startup applications on Ubuntu
Startup applications are applications that are set to run automatically when a system is booted.
Follow the steps below to add the application to the startup applications. We will first find out the application's corresponding terminal command, which can be used to launch the app from the command line. We will then use this command in the Startup Application preferences.
Step 1: Open the "/usr/bin/" directory in the file manager. You will find a lot of files associated with all the installed applications as shown below.
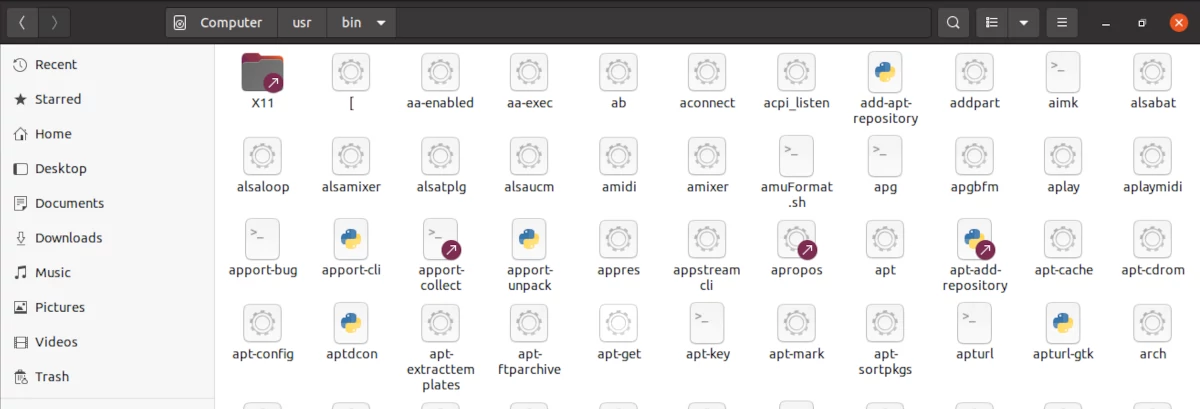
Step 2: Search for the file with the name of the application you want to add to the startup applications. Right-click on it and then on the "Properties" option in the context menu that appears.
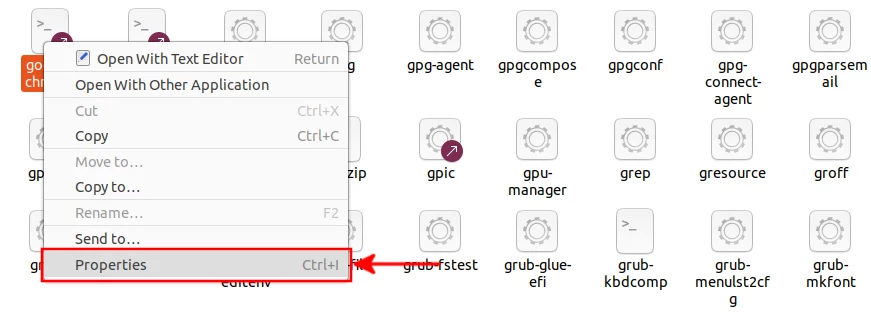
Step 3: A new window will open showing the application details. Copy and save the value of the "Name" property under the "Basic" tab somewhere as we will use it later.
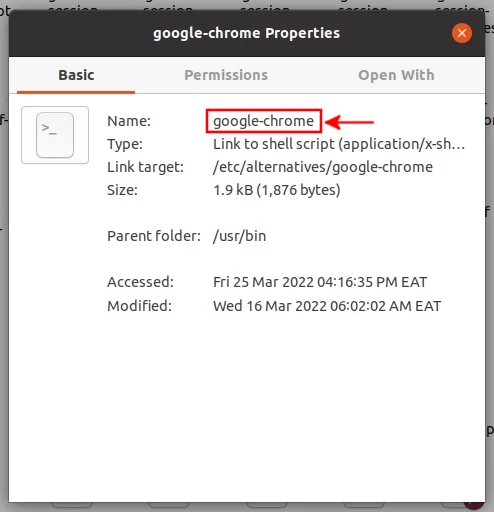
Alternatively, you can run the command below in the terminal instead of steps 1, 2, and 3 above. This is especially important when you can't find your app in the "/usr/bin/" directory.
which application-name
Replace "application-name" with the name of the application whose terminal command you want to find.
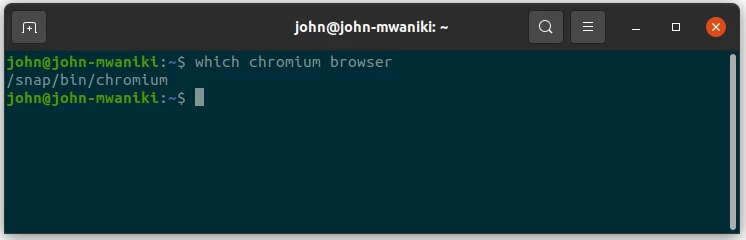
Copy the full path or the text after "bin/". Eg in the example above, both "/snap/bin/chromium" and "chromium" will launch the Chromium web browser, and hence either can be copied as the terminal command.
Step 4: Click on the "Show Application" menu at the bottom left corner of the desktop or press the Super/Windows key on the keyboard and search "startup app". Click on it to open Startup Applications Preferences.
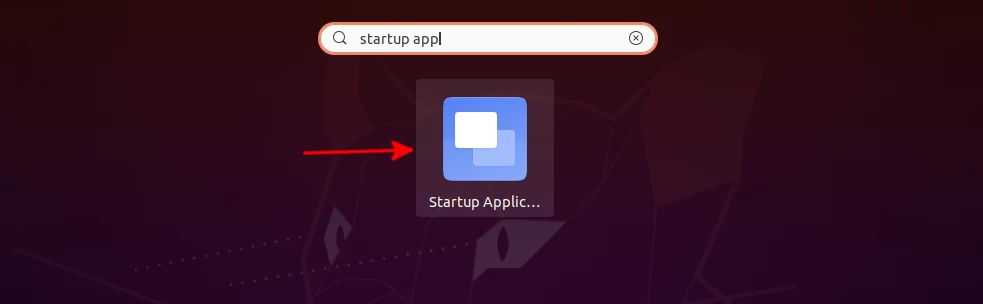
Step 5: A window titled "Startup Applications Preferences" will open as shown below. Click on the "Add" button.
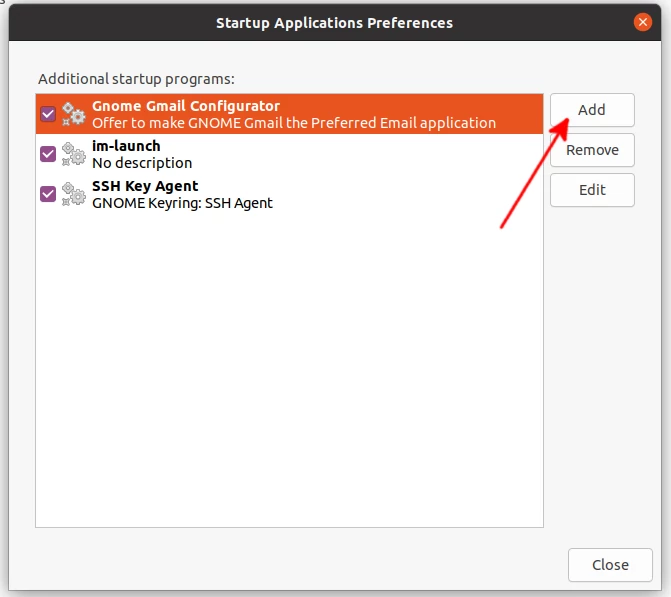
Step 6: A pop-up window will open, enter the name of the application in the Name field and the terminal command that you copied earlier in the Command field. In the comment field, you can enter anything related to the app or leave it blank. Then click on the "Add" button.
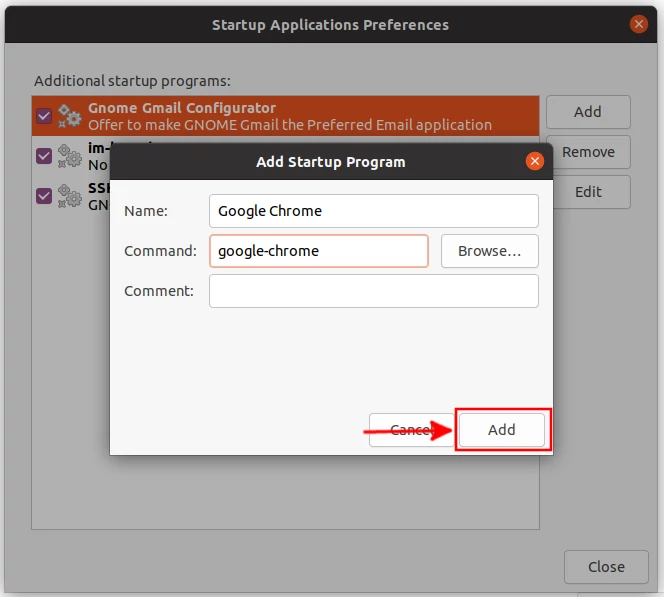
The app will be added to the startup applications. Close the window to exit.
The next time you start your PC, the application will open automatically on its own. You can add as many applications as you want to the startup.
If you want to remove an application from autostart, open the Startup application preferences, click on that app you want to remove to select it, and then click on the "Remove" button.
That's it!
Now you know how to autostart applications or remove them from startup applications on Ubuntu Linux. It's my hope you enjoyed the article and found it helpful.