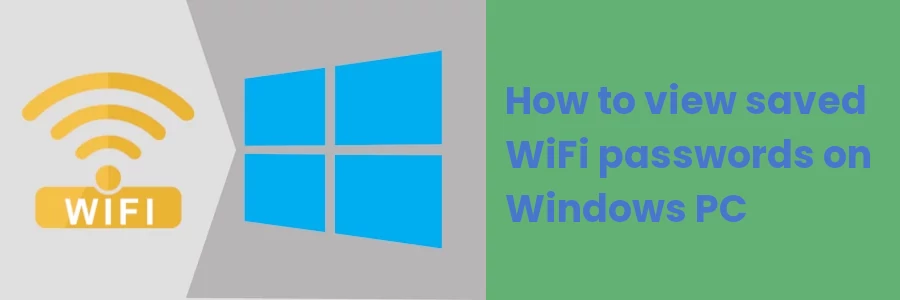How to view saved WiFi passwords on Windows PC
After connecting to a WiFi network for the first time, your device saves its password. It automatically connects to the network without asking you for the password when you get to the proximity of the WiFi in subsequent times. This is as long as the WiFi SSID or its password has not been changed over time.
After a long period of getting access automatically to the network, you are bound to forget the password if you are not the WiFi owner.
Since each device must be connected to the WiFi network using a password for the very first time, you may get yourself in a scenario where you have an extra device or are in the company of a friend who has a device that has never been connected to the network. In such a case, you will need to know the password in order to connect the new device(s).
If your Windows PC is already connected to the WiFi, you don't have to ask for the password again.
In this tutorial, I will show you how to check the WiFi password for a network you are already connected to on your Windows PC.
I will be using Windows 10 for demonstration purposes though the process is very similar to other Windows versions.
How to check saved WiFi password on Windows
Step 1 Right-click on the WiFi icon at the bottom-right corner on the taskbar. Then click on the "Open Network & Internet settings" option.
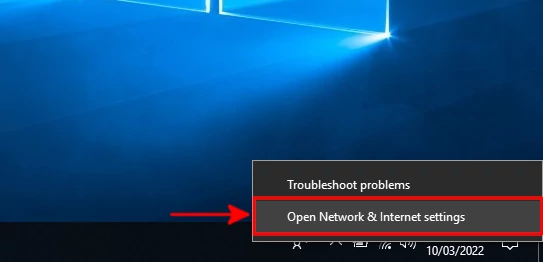
Step 2 Under the "Change your network settings" section, click on the "Change adapter options".
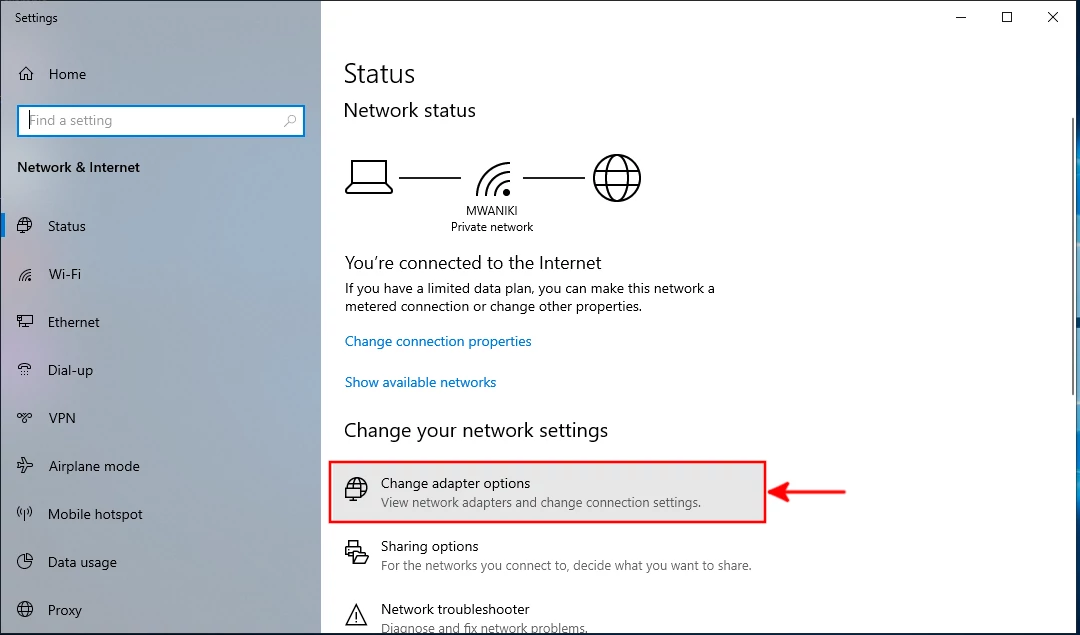
Step 3 All the network connections will be listed down. Right-click on the wifi connection that you want to view its password. Then click on the "Status" option from the context menu.
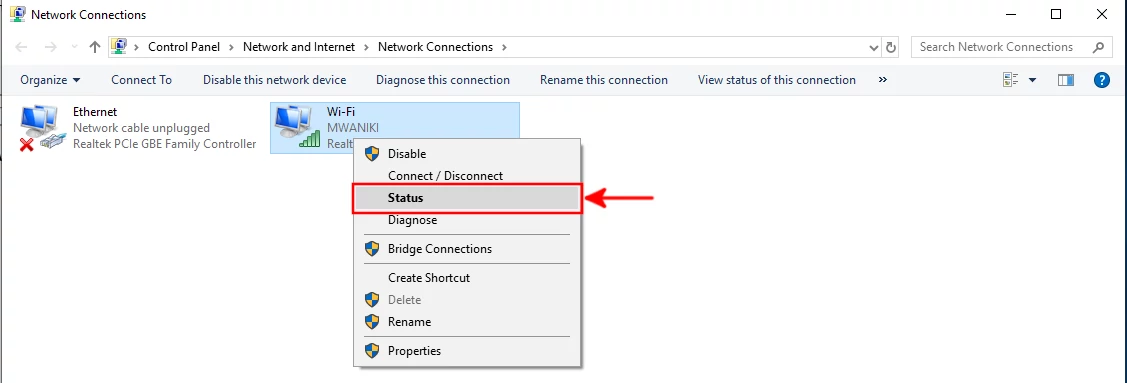
Step 4 Click on the "Wireless Properties" button on the pop-up window.
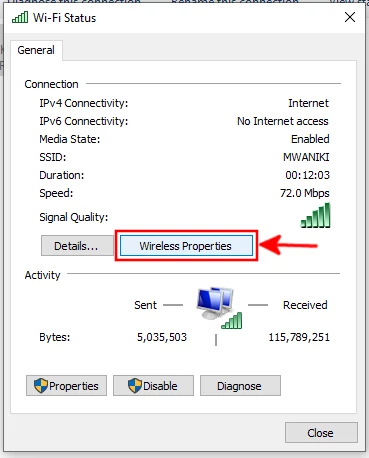
Step 5 Navigate to the "Security" tab, then check/tick the "Show characters" checkbox. The WiFi password will be shown in the network security key checkbox. You can now copy it or note it down somewhere for use on another device then close all the windows.
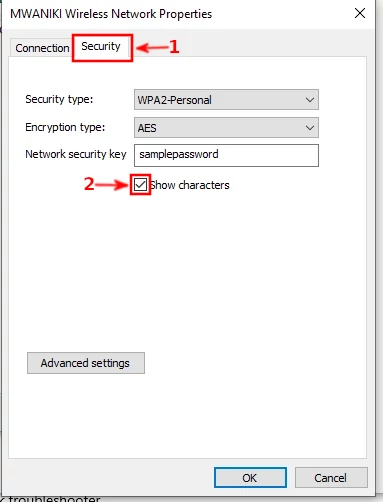
Checking saved WiFi password via command prompt
Alternatively, you can quickly show the WiFi password using a one-line command on the command prompt.
Step 1: Open the command prompt. You can do that quickly by pressing the Windows key and then typing "cmd".
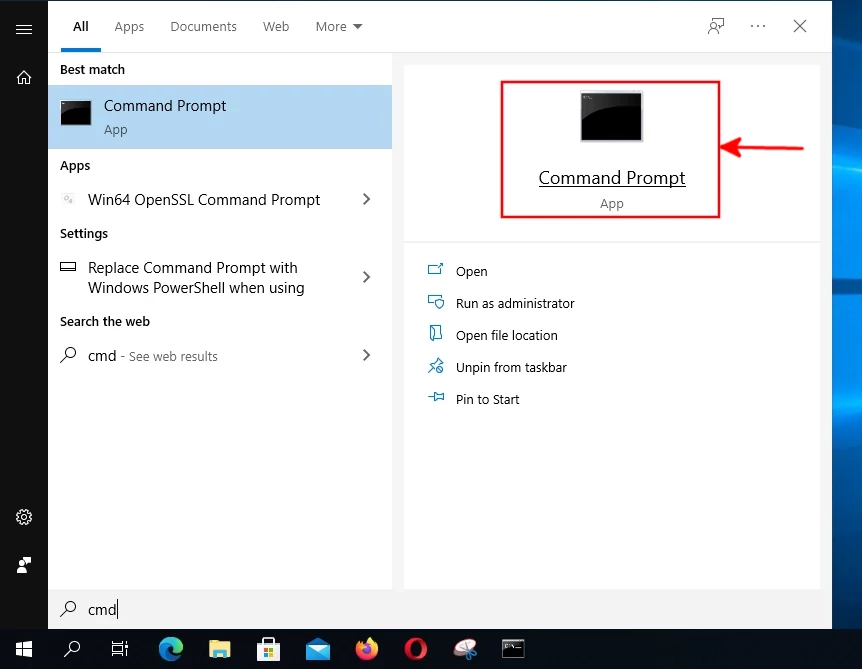
Step 2: Type the command below in your command prompt and hit enter. Replace "WifiName" in the command with the name of the WiFi you want to view its password.
netsh wlan show profiles name=WifiName key=clear
You will see a list of information about the WiFi network as shown below.
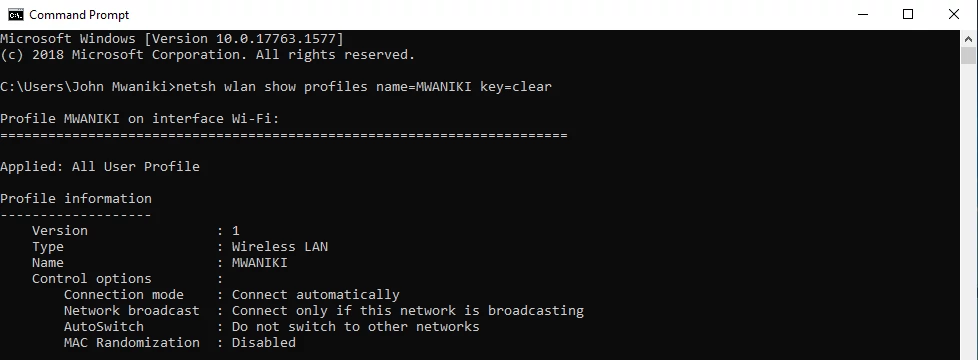
Scroll down to the section titled "Security settings". You will see the WiFi password with the label "Key Content".
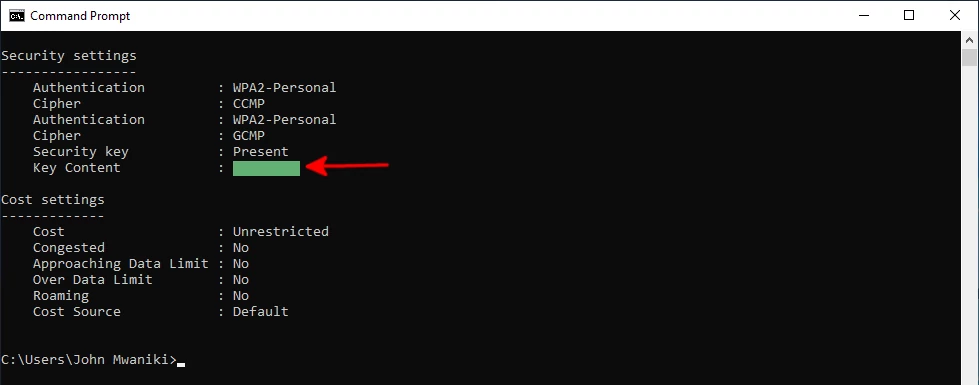
That's all for this tutorial!
Those are the two ways in which you can check the WiFi password on Windows for a network that your PC is already connected to.