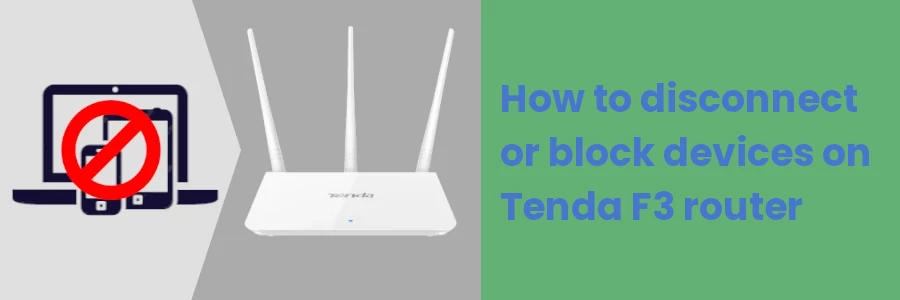How to disconnect or block devices on Tenda F3 router
Has your home internet become sluggish of late as compared to how it used to be before?
Chances are that you are unknowingly sharing your internet probably with neighbors.
In many cases, neighbors and friends who don't have home internet in their homes will ask you for your WiFi password to connect their device to the internet to accomplish some task.
Afterward, they will continue using your internet. While this may not have a major effect on your internet speed, the issue comes in when they connect every other device they own or even share your WiFi password all over to their friends or family members.
This will lead to slow internet speed. This may also introduce a security vulnerability or threat to your home network.
Therefore, if you experience sluggish internet, you should first find out how many devices are connected to your WiFi before calling and complaining to your Internet Service Provider (ISP).
You can disconnect all the devices at once by changing the WiFi password or can disconnect/block each at a time.
In this article, you will learn how to find out and block connected devices to your internet via a Tenda F3 router.
How to block devices on the Tenda F3 router
Follow the simple steps below:
Step 1: Connect your PC to the home internet network.
Step 2: Open your preferred web browser on your PC and enter the IP address 192.68.01 in the address bar and hit Enter.
Step 3: A Tenda login page will open, enter the password as admin (default). If you have ever changed it before (which is encouraged), enter that password instead. Then click on the Login button.
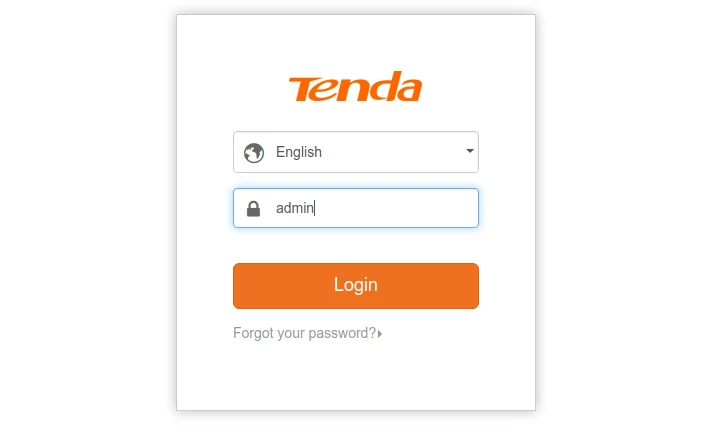
Step 4: The Status page will open. Click on Bandwidth Control in the left menu. Alternatively, click on the Attached devices section.
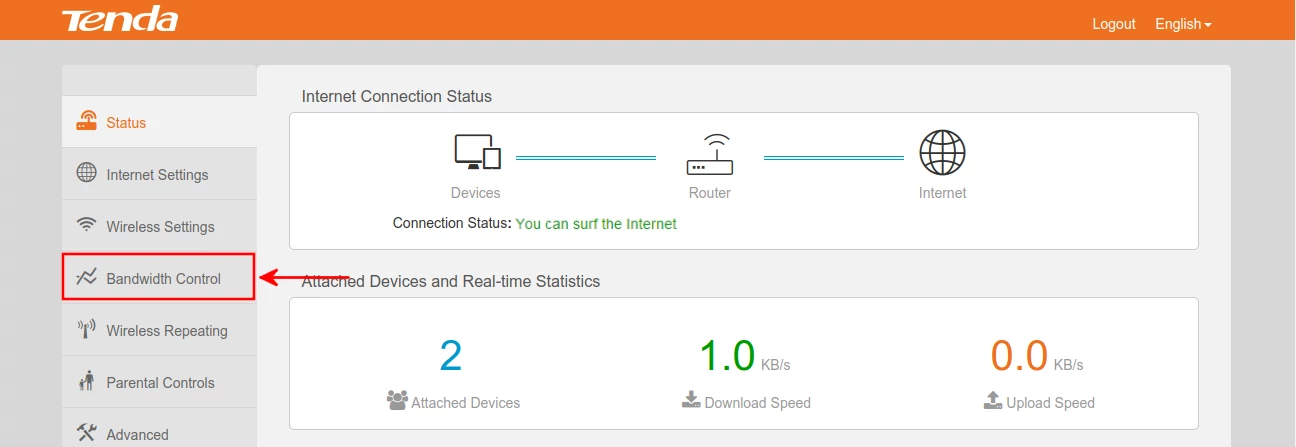
Step 5: You will see a list of all the connected devices and their details (ie, name, IP address, and download and upload speed). Click on the toggle buttons for the devices you want to block under the Internet Access column on the right. The buttons will change from orange to white color when off.
Then click on the OK button at the bottom right.
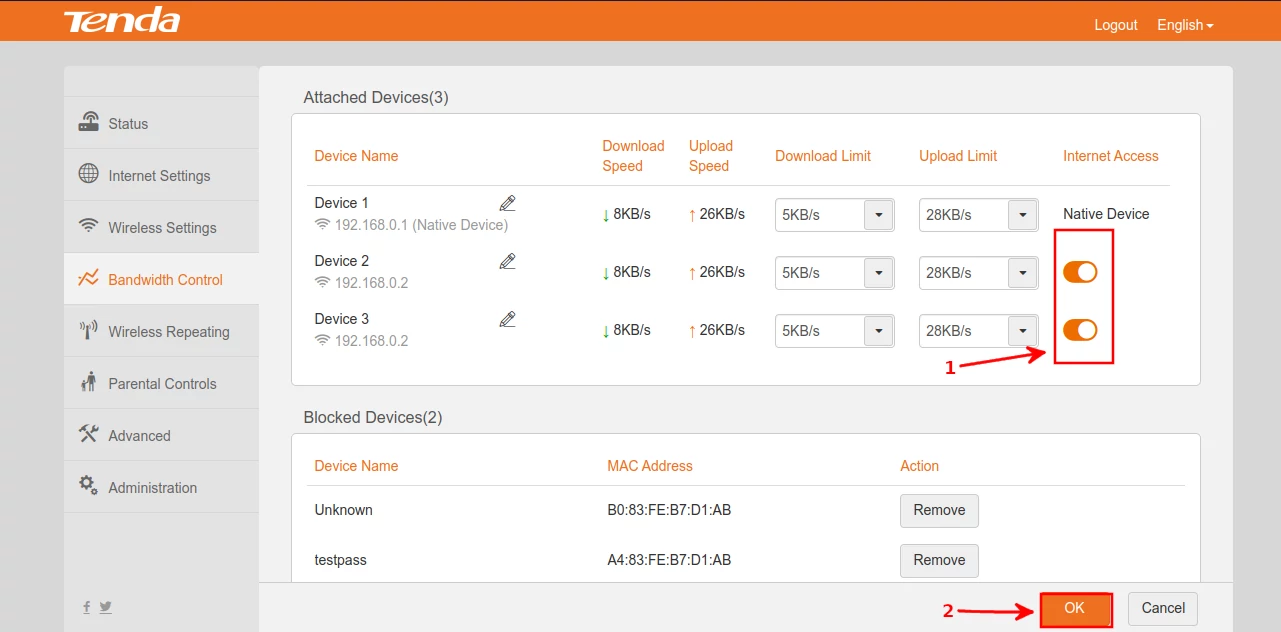
The devices whose internet access toggle buttons are turned off will get blocked from the network instantly and will be visible under the list of Blocked Devices at the bottom.
The first device in the Attached Devices list, which is labeled as (Native Device) is the device with which you have opened the router web interface. You can't block it unless you use another device to access the web interface.
If you can't recognize devices by the names they are listed with or can't figure out which are yours or not, you can find out by blocking one at a time and seeing which get disconnected.
To unblock a device, just click on its Remove button in the Actions column of the Blocked Devices.
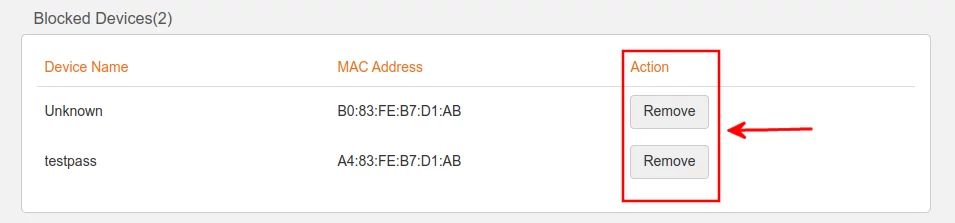
You can rename the connected/attached devices by clicking on the pencil icons under the Device Name column and updating their names in the input box that opens and then clicking on the OK button at the bottom.
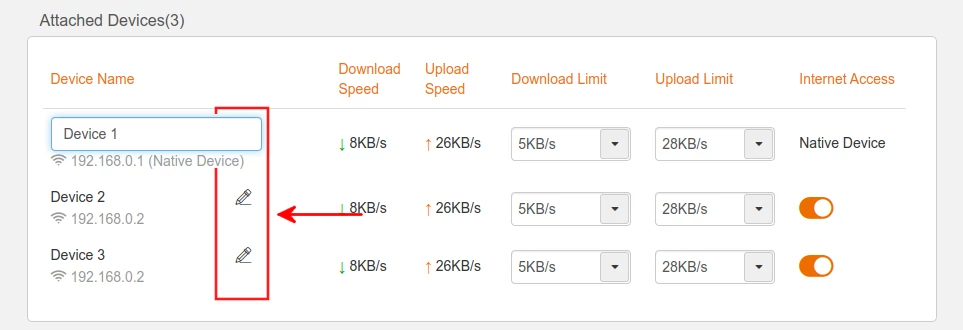
Conclusion
In this article, you have learned how to login into the Tenda F3 router admin interface, view the connected devices, block or unblock devices, and rename them.