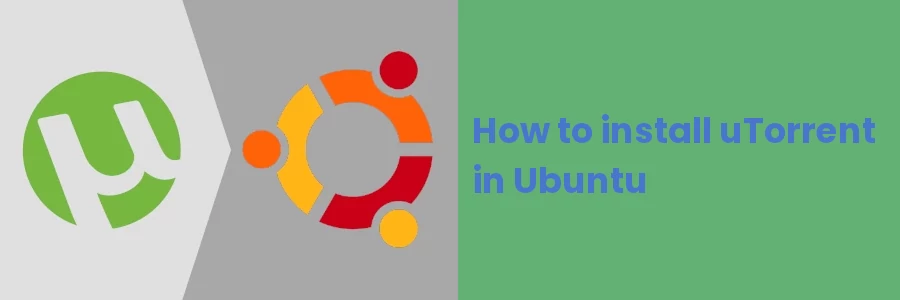How to install µTorrent in Ubuntu 22.04
In this article, you will learn through an easy step-by-step process how to download, install and launch µTorrent software on Ubuntu 22.04.
µTorrent is a free-to-use BitTorrent client for downloading large files in a peer-to-peer file sharing environment.
It is owned and developed by Rainberry, Inc and was initially released on 18 September 2005.
It is cross-platform and available for Windows, macOS, and Linux distros.
Installing µTorrent on Ubuntu Linux
Follow the steps below:
Step 1: Installation of required libraries
µTorrent requires some libraries to be installed into the Ubuntu system prior to its installation. They include "libssl-dev" and "libssl" and we will first install them.
To install the libssl-dev library, open the terminal (Ctrl+Alt+T) and run the command below:
sudo apt install libssl-dev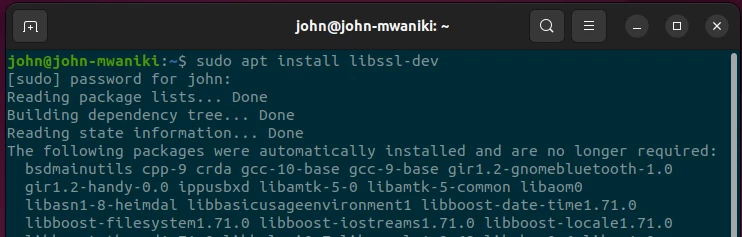
The libssl library is not available by default in the Ubuntu Repo so you need to download it from an external source and install it manually using the apt install command.
To download the libssl .deb package using wget utility, run the command below and it will be downloaded in the current working directory (default directory is /home).
wget http://archive.ubuntu.com/ubuntu/pool/main/o/openssl1.0/libssl1.0.0_1.0.2n-1ubuntu5_amd64.deb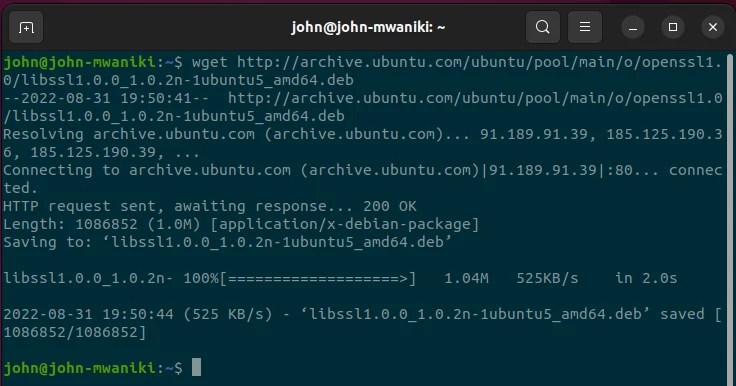
Then run the command below in the terminal to install it.
sudo apt install ./libssl1.0.0_1.0.2n-1ubuntu5_amd64.deb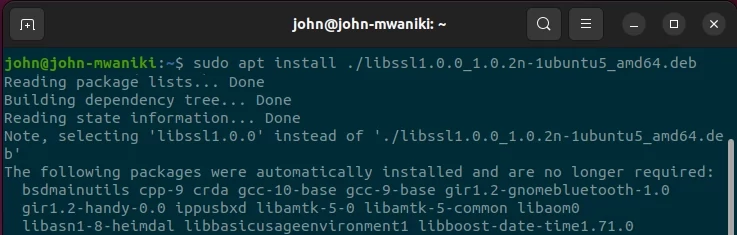
Step 2: Update the apt repository
Run the command below to update the apt repository.
sudo apt updateStep 3: Download µTorrent
Download µTorrent server from the official website download page. To do so, scroll down to µTorrent Server for Ubuntu 13.04 and click on the Free Download button on either 64-bit or 32-bit depending on your PC's system.
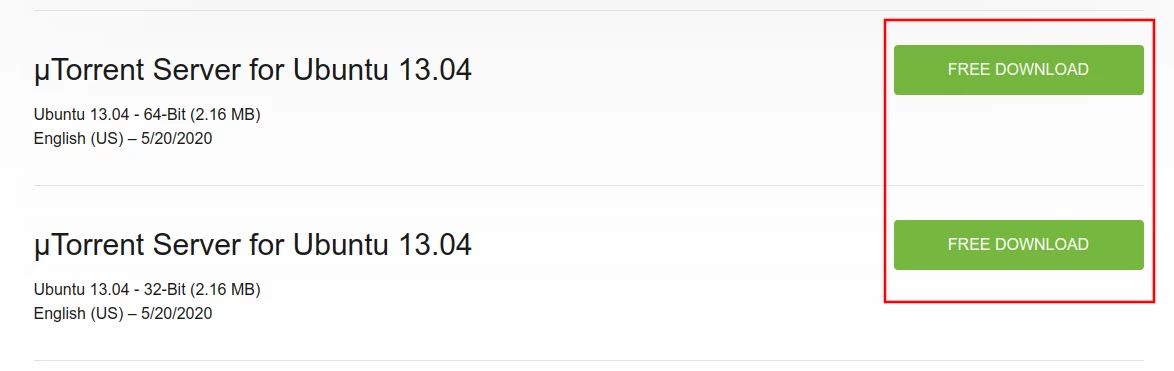
Alternatively, download it directly in the terminal command line using the wget utility. Run the command below to download the 64-bit version.
wget https://download-hr.utorrent.com/track/beta/endpoint/utserver/os/linux-x64-ubuntu-13-04 -O utserver.tar.gzTo download 32-bits, run the command below:
wget https://download-hr.utorrent.com/track/beta/endpoint/utserver/os/linux-i386-ubuntu-13-04 -O utserver.tar.gz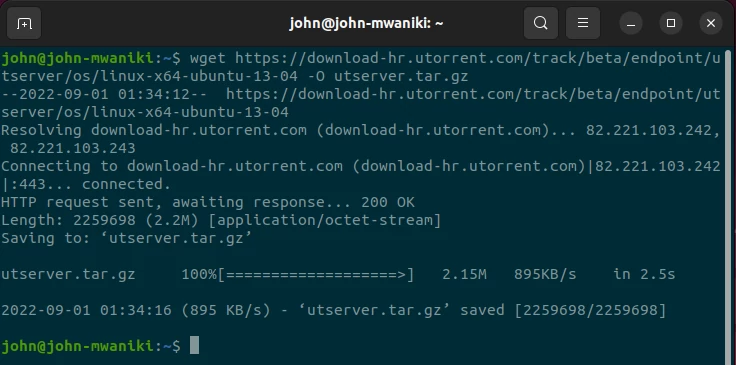
Step 4: Extract the tar file
Extract the downloaded .tar.gz file into the /opt directory using the command below.
sudo tar -zxvf utserver.tar.gz -C /opt/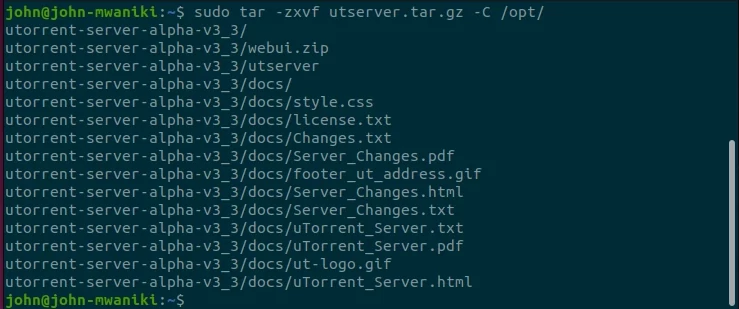
Note: If you downloaded the µTorrent file manually from the website, then you must run the cd command to change the command line directory from home to the Downloads folder (or whichever folder you downloaded to) before running the extraction command above.
cd DownloadsStep 5: Create an execute link
Create a symbolic link to execute the file by running the command below.
sudo ln -s /opt/utorrent-server-*/utserver /usr/bin/utserver
Step 6: Allowing firewall port access.
By default, the uTorrent web client runs on the HTTP port 8080. So, allow the firewall port access to ports 8080 and 6881 on your Ubuntu server by running the following commands:
sudo ufw allow 8080/tcpsudo ufw allow 6881/tcp
At this point, the installation and configurations are complete and you can use µTorrent to download files.
Starting and Launching µTorrent
Unlike on Windows, µTorrent is accessible via a web interface on Ubuntu and other Linux distros.
You must first start the uTorrent server (via command line) and then open its interface on a web browser every time you want to use it.
Step 1: Starting the µTorrent Server
Run the command below on the terminal to start the uTorrent server on your Ubuntu system.
utserver -settingspath /opt/utorrent-server-*/ &
Step 2: Launching µTorrent web interface
To launch and access the µTorrent interface, open your preferred web browser, type the URL http://localhost:8080/gui on the address bar, and hit Enter.
You will be prompted to log in. Enter the default username "admin" and leave the password field blank. Click on the OK button.
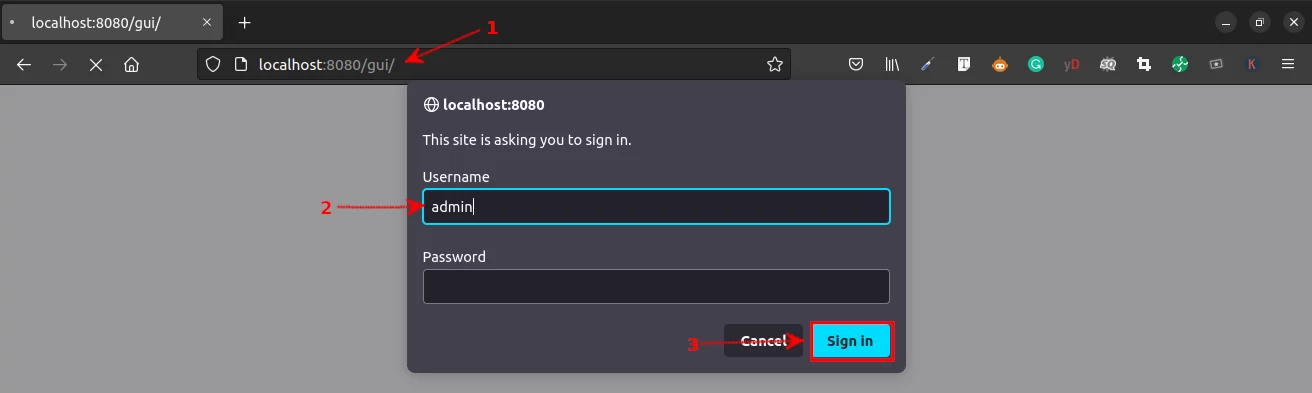
You will see the web interface shown below. You can now add your torrents and start downloading files right away.
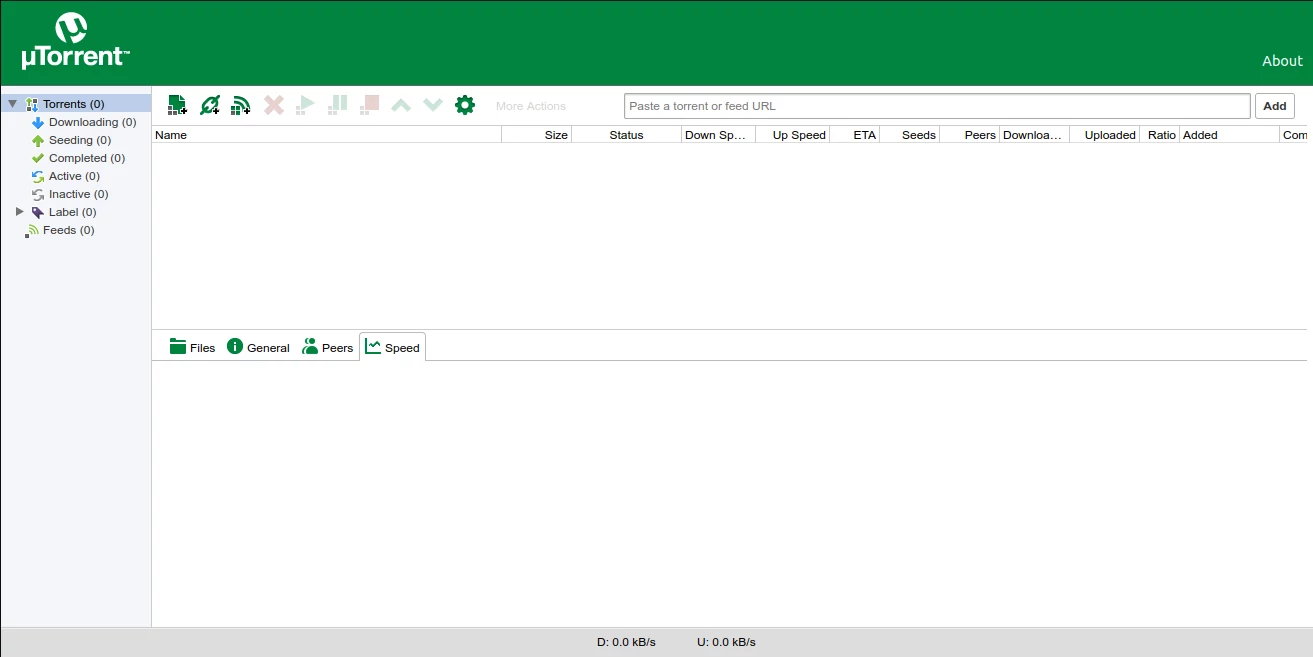
That's all for this article. It's my hope you found it helpful and easy to follow.
Now you know how to download, install and launch µTorrent on your PC on Ubuntu Linux.