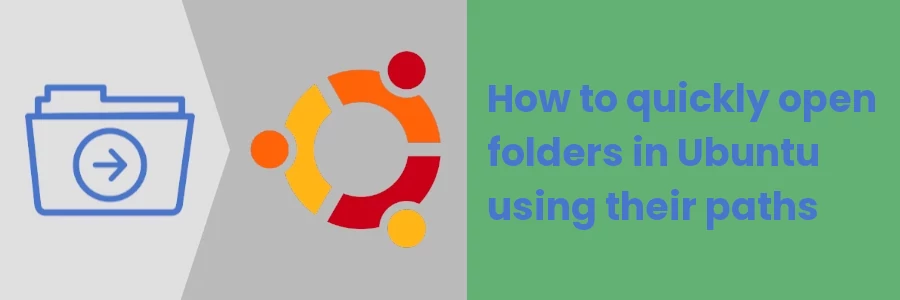How to quickly open folders in Ubuntu using their paths
From time to time, you are required to navigate deep into your computer's file system while performing some tasks.
Opening long nested directories in the file manager can be quite an involving task if you have to open each folder manually by double-clicking on it and especially if you have to do this quite often.
Luckily, if you already have/know the full path to the destination folder, you don't have to open each folder in the path manually and independently. You can do it very quickly in one go in the Nautilus file manager's address bar or using the terminal.
Opening a folder using its path in Nautilus File Manager
Follow the quick steps below:
Step 1: Copy the folder path to your PC's clipboard or note the path down somewhere. For demo purposes, I will use "/usr/share/applications" as our destination folder path.
Step 2: Open the Ubuntu File Manager (it opens in the home directory).
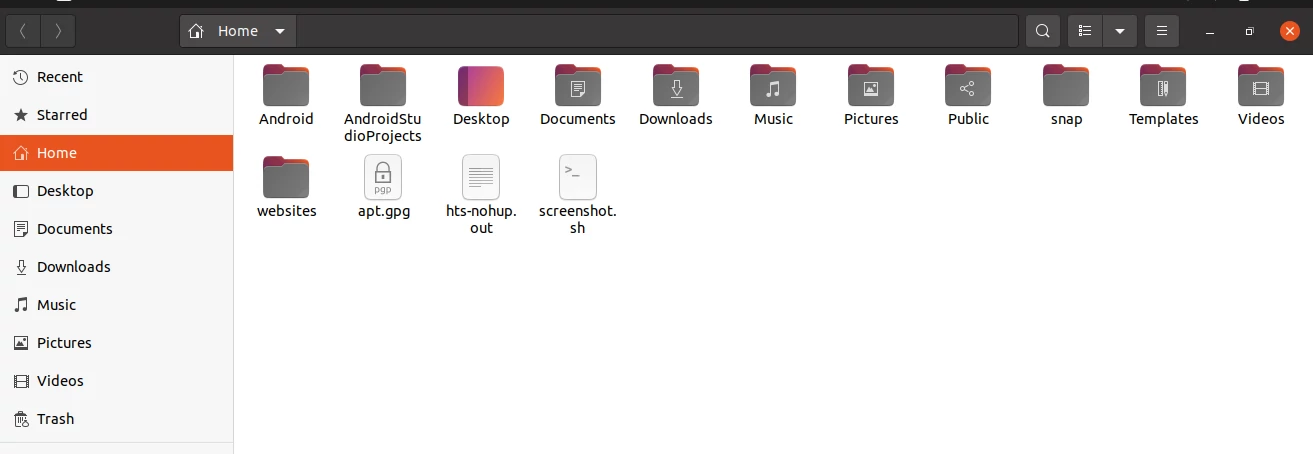
Step 3: Use the Ctrl+L keyboard shortcut to temporarily switch the navigation bar at the top to an address bar.
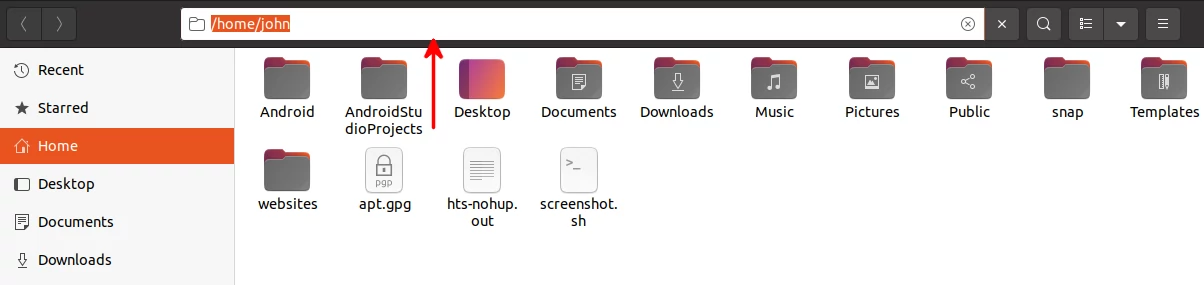
Step 4: Paste or type the path of the folder you want to navigate to in the File Manager address bar. Then hit the Enter key.
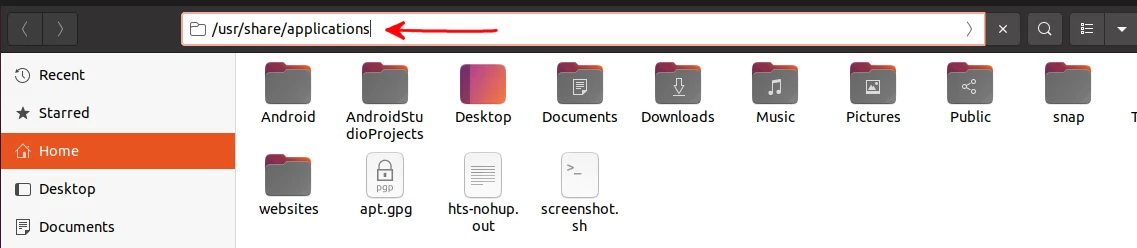
The file manager's directory will change and your intended new folder will be opened.
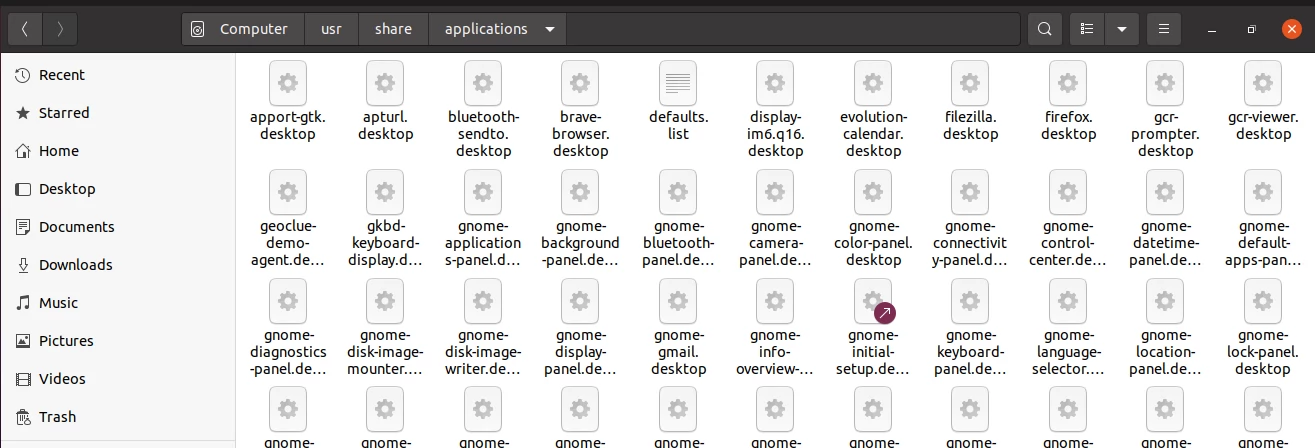
Opening a folder using its path in the Ubuntu terminal
If you are a fan of the command line then this method is even much simpler for you.
All you need to do is open the terminal and run the "nautilus" command followed by the folder path as shown below:
nautilus /path/to/folder/
Replace "/path/to/folder/" with the actual folder path.
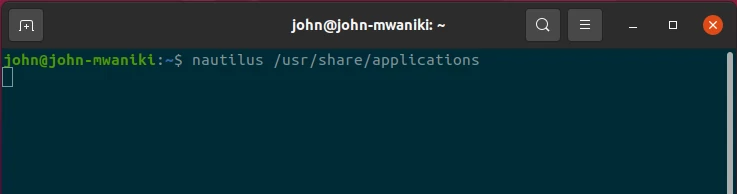
And the Nautilus file manager will open within your directory of choice as shown below.
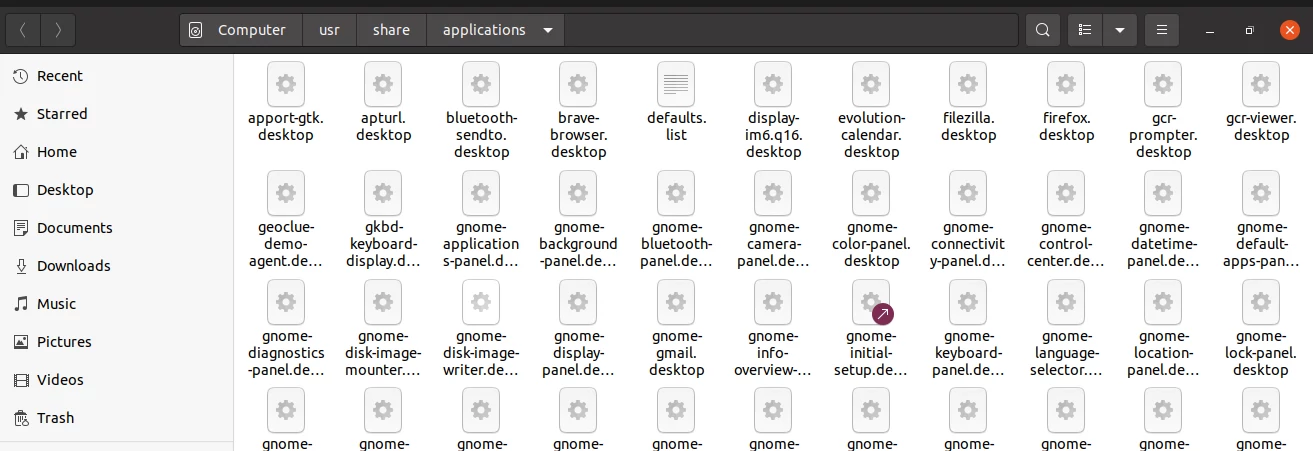
That's all.
Now you know how to open folders easily and directly without having to manually double-click on each folder within the path.