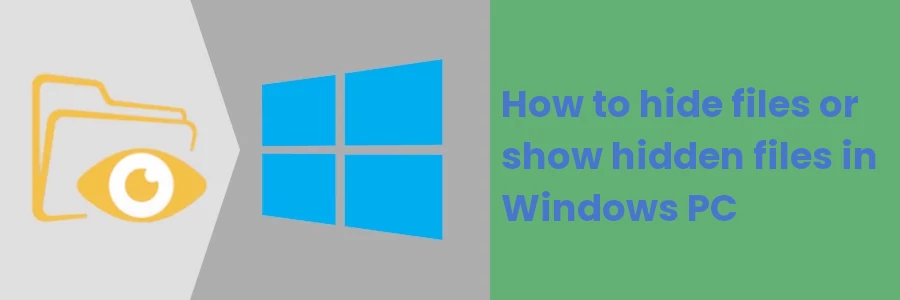How to hide files or show hidden files in Windows PC
If you share your computer with other people such as family members, colleagues at work, or even friends, they may get access to files that they are not supposed to.
Such files may contain confidential information that is not meant to be viewed by unauthorized personnel. Besides just viewing, there is a danger of such files getting deleted or even tampered with.
If you often share your PC with others, it is important to take precautions and keep such private files hidden from their view.
In this article, I will show you how you can make files and folders hidden and invisible under normal view in the Windows File Explorer.
How to hide files & folders on Windows
A hidden file is a file whose hidden attribute has been turned on so that it is not visible to users in the Windows File Explorer's normal view of files listing.
We have 3 image files in the same folder as shown below. We will make one of them a hidden file so as to exactly understand how it works.
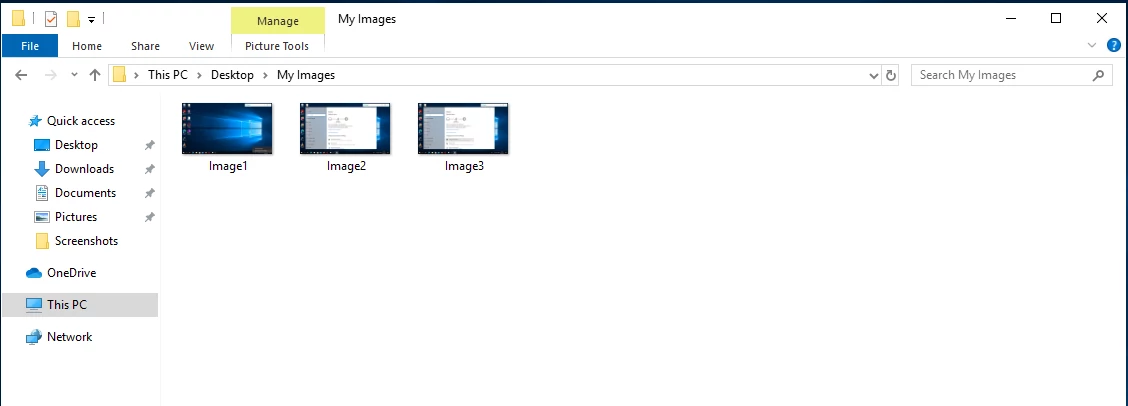
Right-click on the file that you want to make hidden (image2 in this case) and then click on the Properties option at the bottom of the context menu that opens.
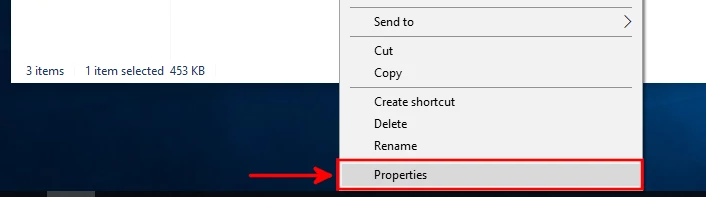
Check/tick the checkbox labeled Hidden under the Attributes section of the General tab. Then click on the OK button to apply the changes.
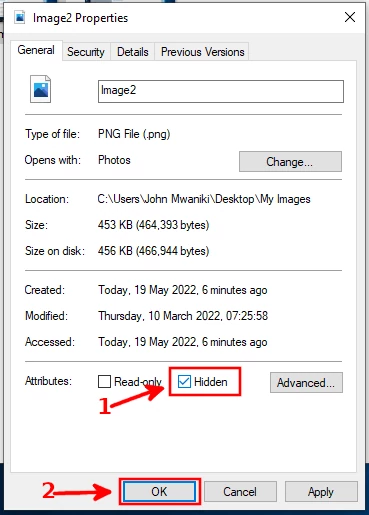
Now at this point, the file has been turned into a hidden file. It may or may not show in the folder depending on the "Hidden items" settings in your Windows File Explorer.
In my case, the hidden files have been set to show so it is visible in the folder. But as you can see, it has been slightly blurred (image2) as compared to the rest.
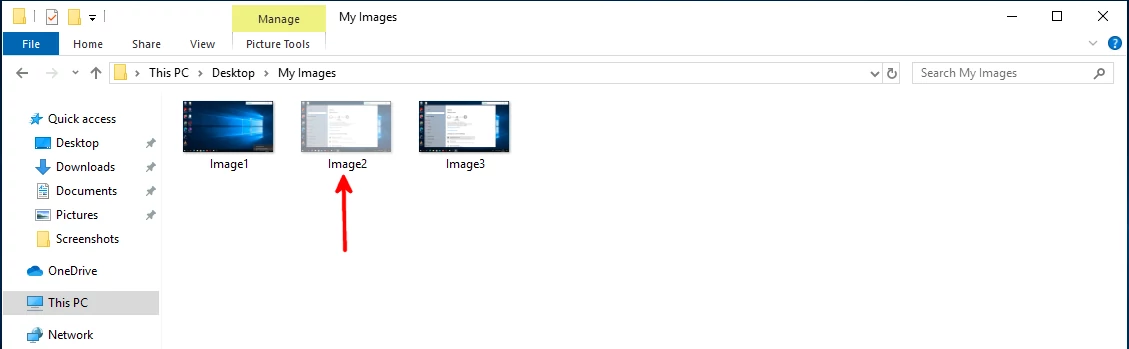
To make the hidden file invisible, click on the View option in the top menu. Then uncheck the box marked "Hidden items" from the more options ribbon that appears.
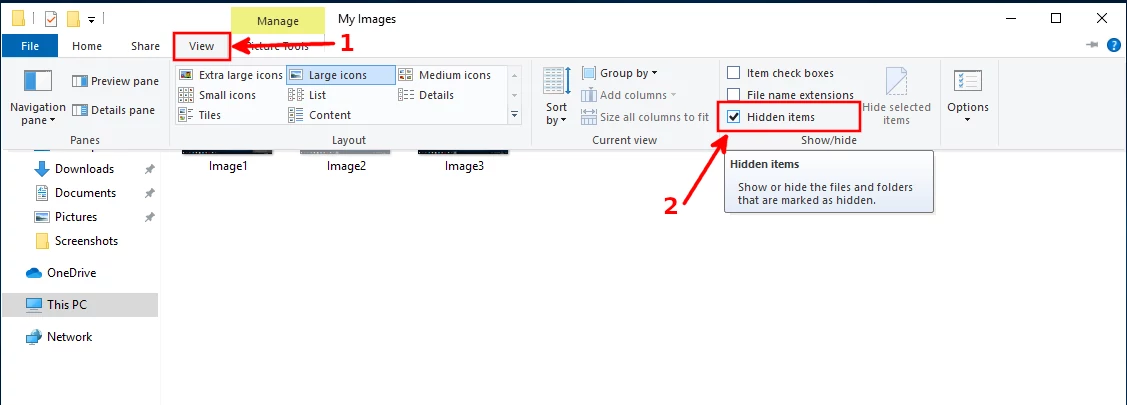
The hidden file will no longer be visible in its location. In our case, we will only be able to view image1 and image3, which are not hidden files.
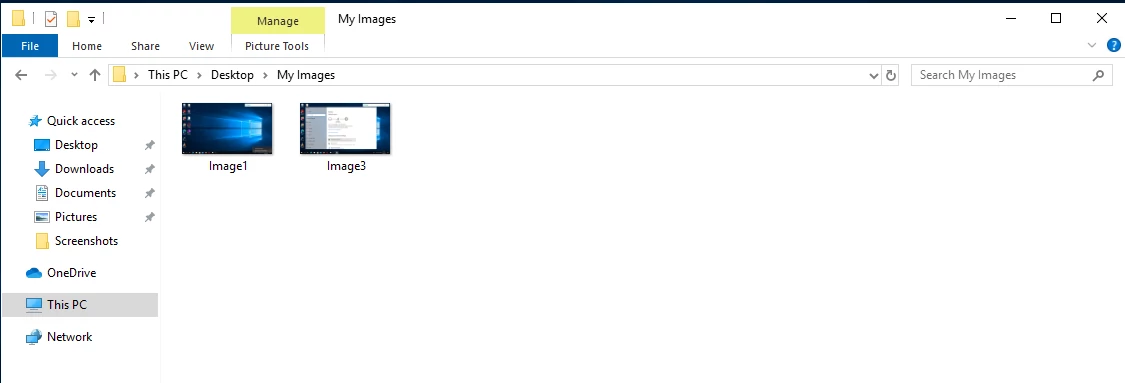
You can also make hidden any other types of files such as word documents, excel sheets, pdf documents, videos, etc.
This way, random people using your PC will get to this folder and will not notice the existence of the hidden file.
I suggest you leave the "Hidden items" checkbox always unchecked (hidden files invisible) apart from when you purposely want to view the hidden files.
All you need to do in order to view these files is just to open the File Explorer View menu and check the "Hidden items" checkbox.
If you need to remove the hidden attribute from a file, all you need to do is right-click on it, open the Properties option and uncheck the Hidden attribute checkbox and click on the OK button to save the changes. It will automatically cease being a hidden file anymore.
Making folders hidden is exactly the same way as the files. You just right-click on a folder, open the Properties option and check the Hidden checkbox under the Attributes section of the General tab. Then click on the OK button to save the changes.
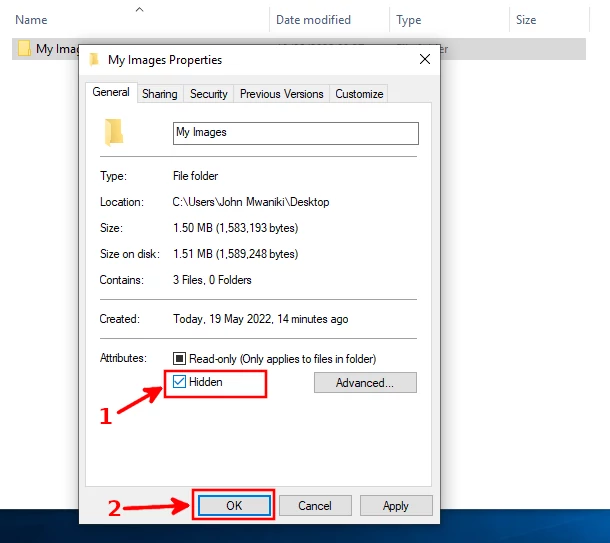
But unlike for the files, making a folder hidden will give you an extra option to confirm the action and to choose between:
- Apply changes to this folder only
- Apply changes to this folder, subfolders, and files
I don't see the sense behind the second option (which is chosen by default) because if you set the hidden files visible, this folder alongside its subfolders and files will be all visible. So in my case, I will choose the first option which will apply only to this folder.
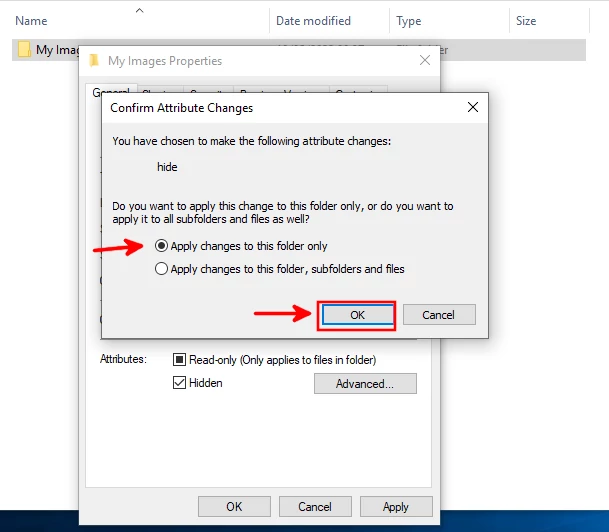
To remove the folder's hidden attribute and change it back to its initial properties, you repeat the exact same steps only that this time you will uncheck the Hidden attribute checkbox.