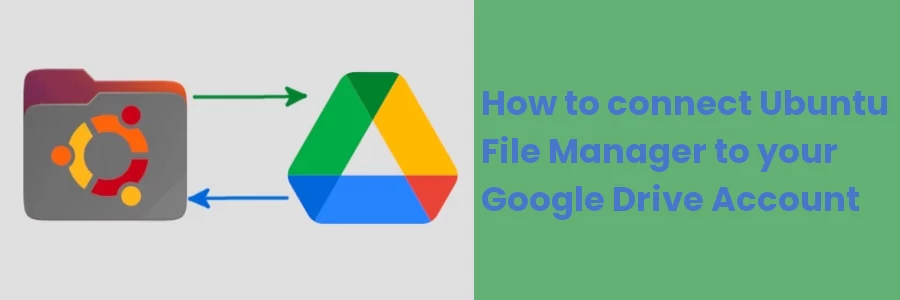How to connect Ubuntu File Manager to your Google Drive Account
When you create a Google (Gmail) account, you are provided with 15GB of storage space for free on Google Drive. This allows you to backup/store files in the cloud and synchronize them for access and use across multiple devices as well as share them with other Google accounts.
In case you reach the 15GB limit, Google allows you to extend the allocated storage space by opting for a monthly or yearly paid subscription plan.
The most common way people access their Google Drive is via a web browser. However, that is not the only way.
In this article, you will learn how to connect the Ubuntu desktop operating system to your Google account so as to easily access and manage your files on Google Drive just like your local files via the Nautilus file manager.
How to connect Ubuntu to Google Account
Everything needed is already built-in in Ubuntu all you need is to connect via settings. Follow the steps below to connect your Ubuntu desktop to your Google account:
Step 1: Click on the super/windows key on the keyboard and search for "settings". Open the settings by clicking on its icon.
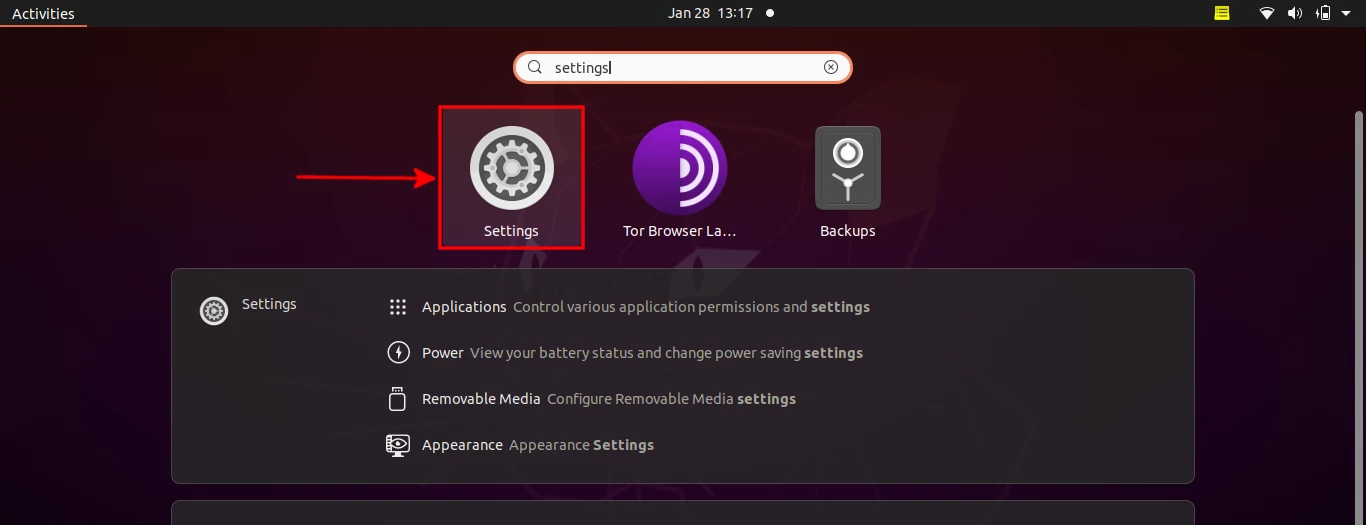
Step 2: Click on the "Online Accounts" option in the left sidebar. You will view a list of online accounts that you can connect to. Click on the "Google" option.
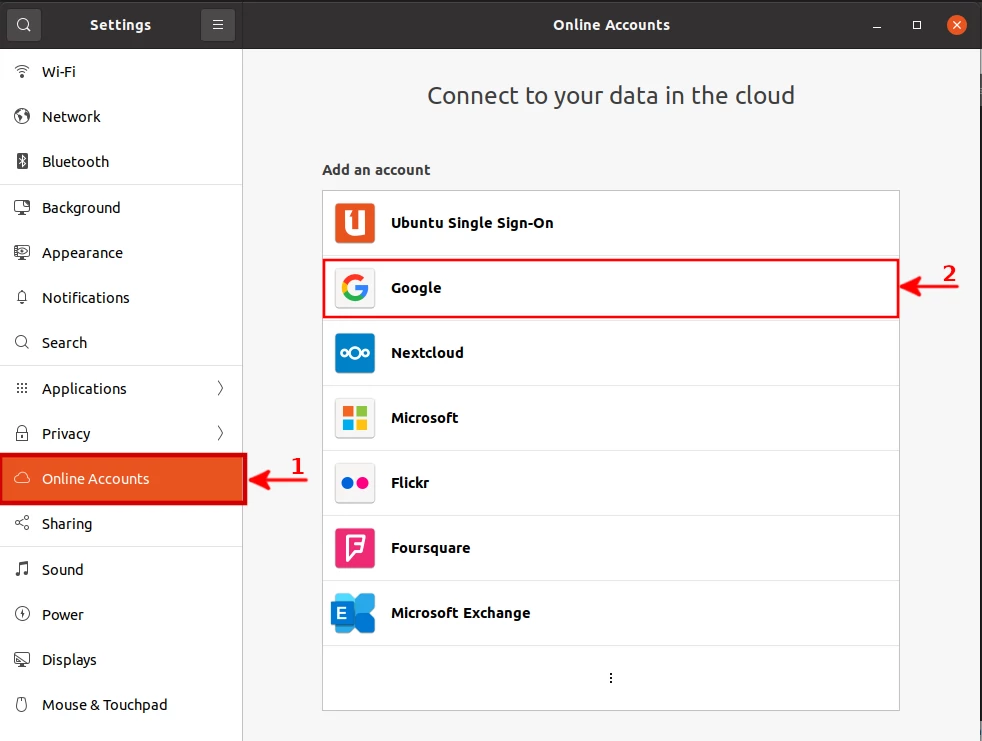
Step 3: A Google account sign-in pop-up window appears. Enter your Gmail address for the Google Drive account that you want to connect to and click on the "Next" button.
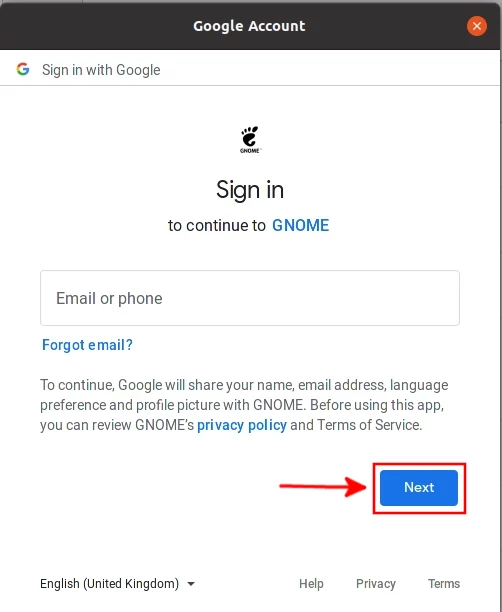
Step 4: Enter your email password and then click on the "Next" button to proceed.
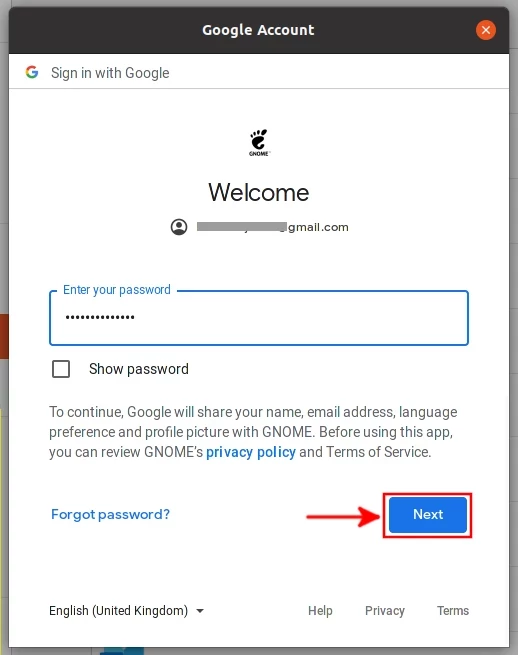
Step 5: Google presents you with a list of privileges that you are about to give GNOME. Scroll down and click on the "Allow" button to proceed.
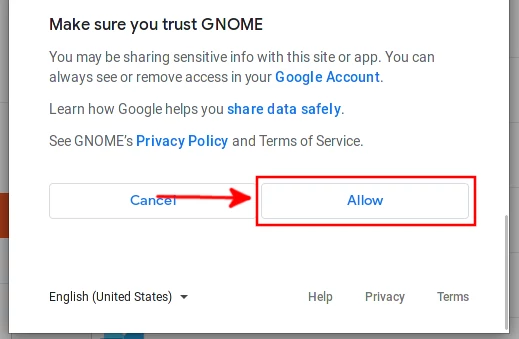
At this point, Ubuntu is now connected/linked with your Google Account. You will be presented with a list of options on what can be managed via Ubuntu GNOME on your Google Account. Here you can click on the toggle buttons to turn off some of the options. Make sure the toggle button for Files remains on then close the popup window.
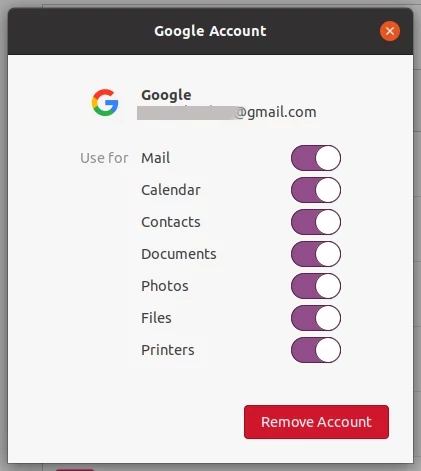
The entry for the newly connected Google Account will be listed on the "Online Accounts" settings tab just before the "Add account" option.
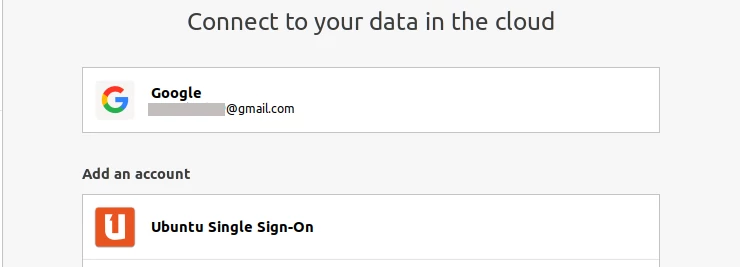
You can add as many Google Drive accounts as you want.
If you want to disconnect from it, just click on it and then on the "Remove Account" button.
How to access your Google Drive via File Manager
Open the File Manager. You will notice a new entry with your email address on the left sidebar.
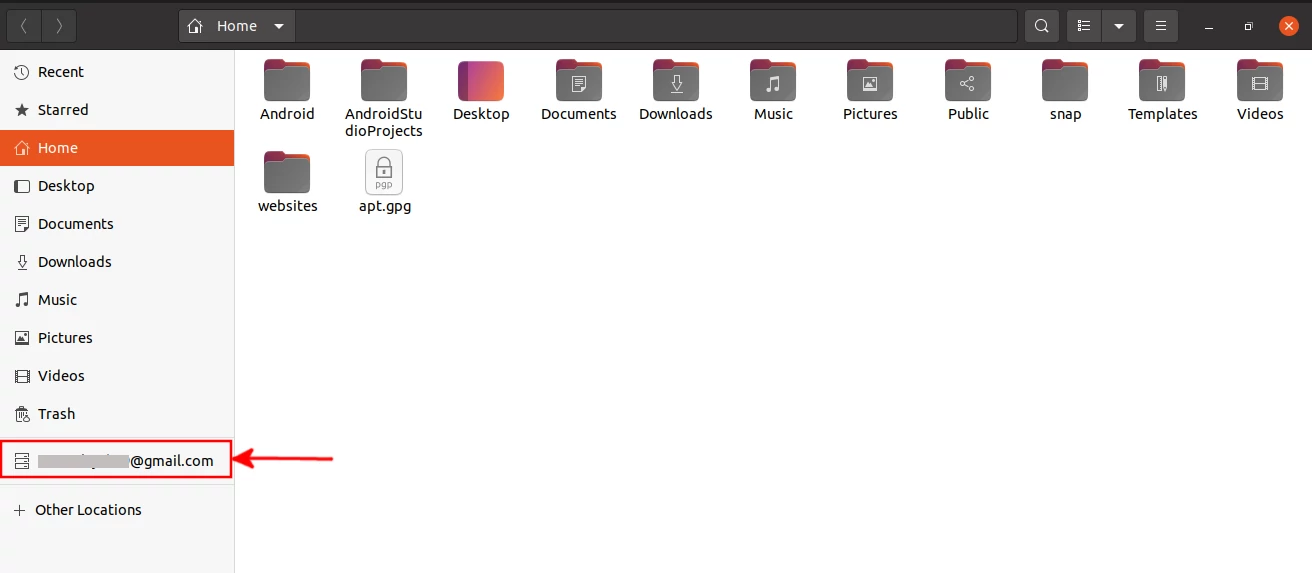
If you have connected to several Google accounts, then you will see a list of all the email addresses.
Click on the email address associated with the Google Drive account you want to access to open it. It may open instantly or take some time before seeing any files or folders in it depending on how much data you have stored on your Google Drive account.
After it is done loading you will see all the files and folders in your Google Drive account displayed. You can open those files directly from within the file manager just the same way as for the local files.
You can copy files from this folder and paste them to any directory on your PC storage or from your local storage to the Google Drive folder. You can as well edit or delete files in this directory and they will be in sync with your Google Drive account.
However, working on the files directly in the mounted Google Drive folder can be slower compared to working on them locally on your hard drive. It is more efficient to copy the files to a local folder, then work on them from there. Once done, copy them back to your Google Drive account, to replace the original files.
It is important to note that files in your Google Drive account are not duplicated to your local storage. So you cannot access or manage them when offline. If you do not have an internet connection, you will get the error below when you try to open the Google Drive directory in your Ubuntu file manager.
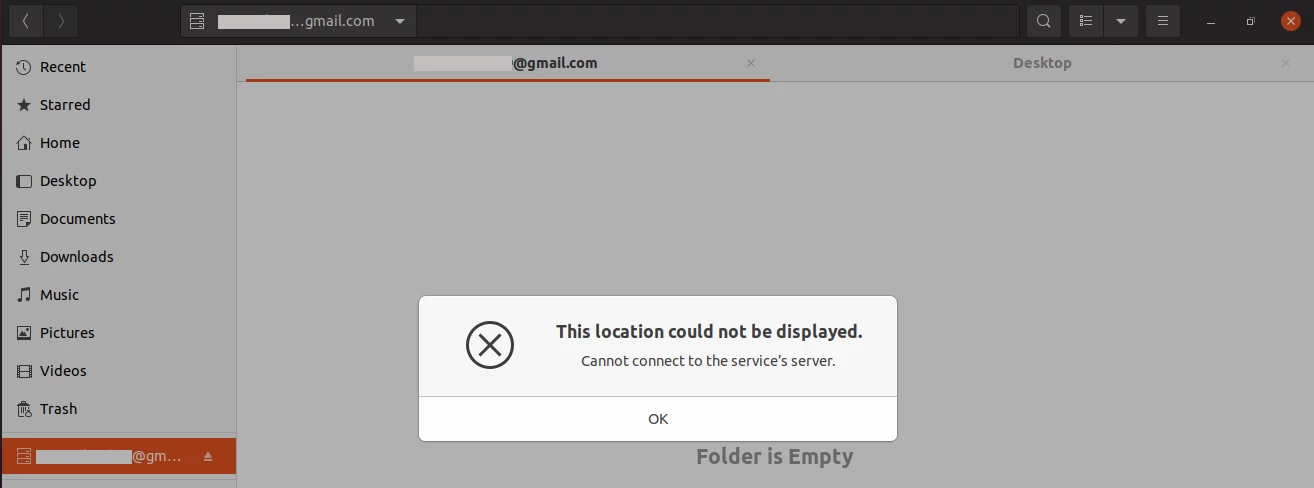
That's all for this article!
It's my hope you found it useful.