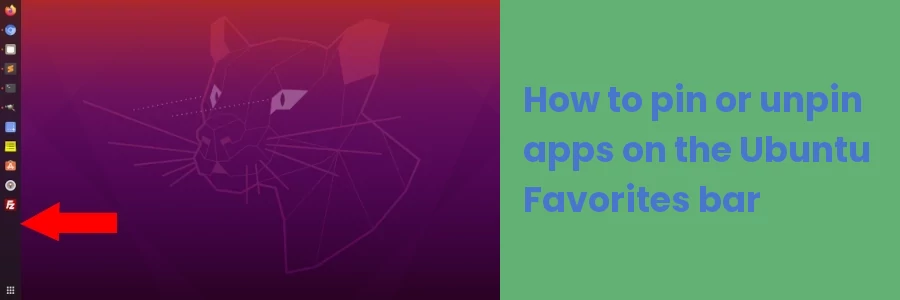How to pin or unpin apps on the Ubuntu Favorites bar
In this article, you will learn how to add applications to the Ubuntu Favorites bar, how to resize and rearrange them on the bar, and how to remove them.
The Favorites bar is the equivalent of the Windows taskbar on Ubuntu. It is also commonly known as the dock or the unity launcher. This bar is by default located on the left side of the screen.
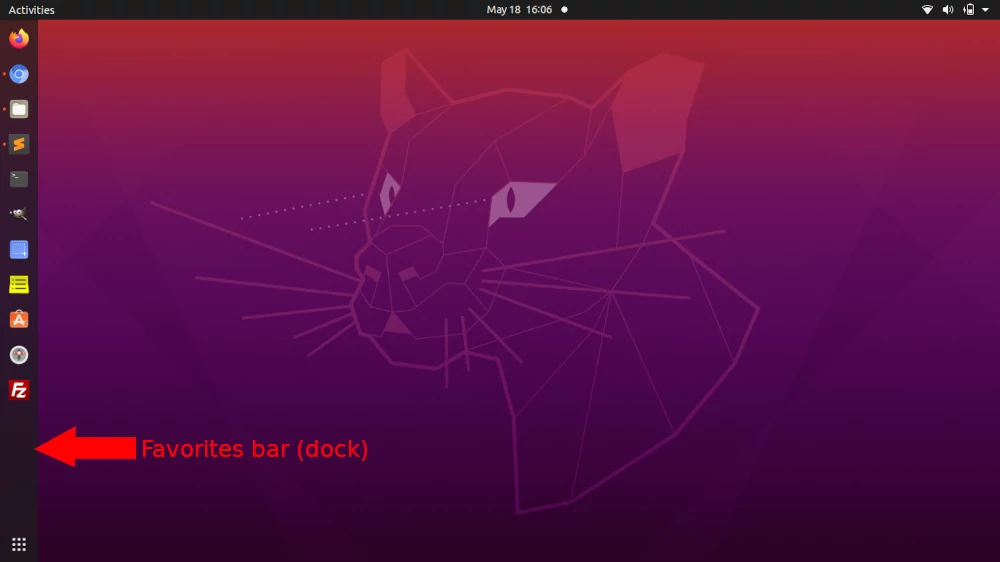
It allows you to pin the frequently used apps so that you can easily access and open them at any time without having to open the Applications menu. You just left-click or double-click on an app's icon in the dock and it opens.
Just like in the Windows taskbar, you can also customize the dock to have only those apps that you use frequently.
Adding an app to the Favorites bar
After you install Ubuntu, you will notice that majority of the apps that you use most frequently are not pinned in the Favorites bar by default. So you will have to add them yourself if you don't want to continue opening them from the Applications menu.
Follow the steps below:
Open the Ubuntu Applications menu by clicking on the dotted square icon at the bottom left.
Right-click on the application that you want to add to the Favorites bar and then click on the "Add to Favorites" option in the menu that appears. You can easily locate your application in the menu by scrolling down or searching for its name in the search box at the top.
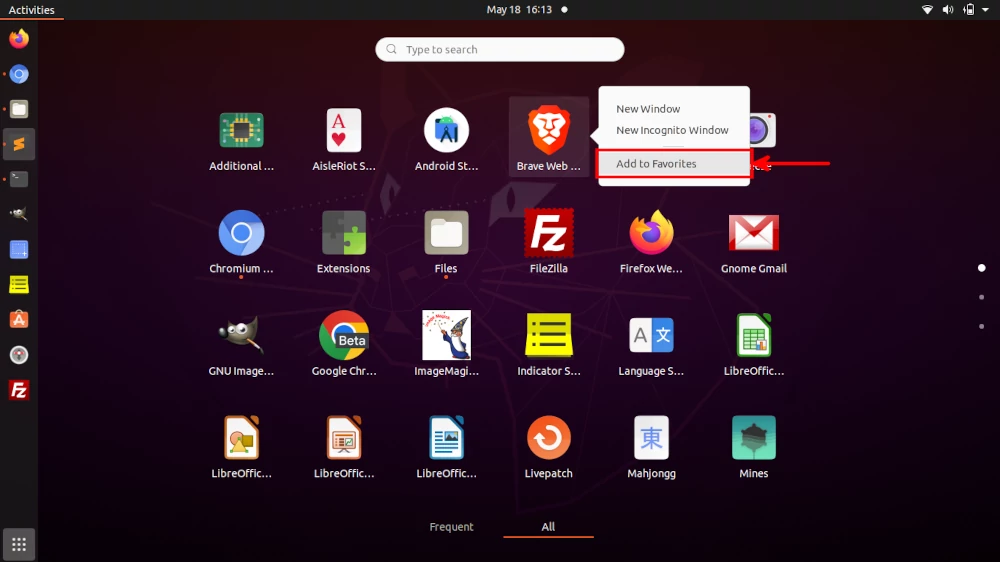
You will get a notification that the application has been added to the favorites and you will immediately see its icon in the Favorites bar. It will be the last (bottom-most) app in the bar.
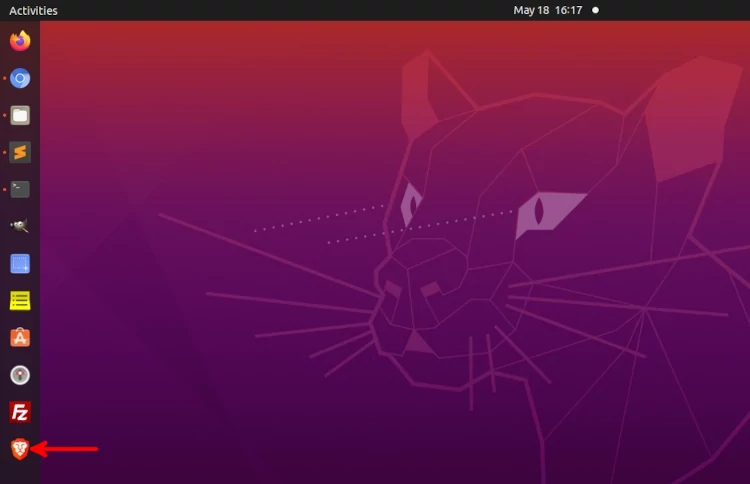
Another way of adding an app to the dock is by opening the app, its icon will appear in the dock for as long as the app remains open. Right-click on its icon on the dock, then click on the "Add to Favorites" option. Once you close the app, its icon will remain pinned on the bar.
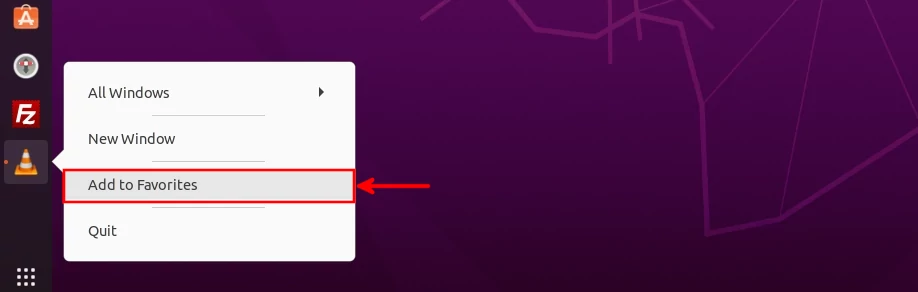
Rearranging apps on the Favorites bar
Most people prefer having the most frequently used apps located at a higher position in the bar.
If you want to change the app icon's position from the bottom to mid or top of the bar or to move any other app to whichever position you desire, you can easily do so by left-clicking and holding the icon, and then moving (dragging) it around within the bar to the position you like.
Once you are there, just release the mouse and it will stick in that position.
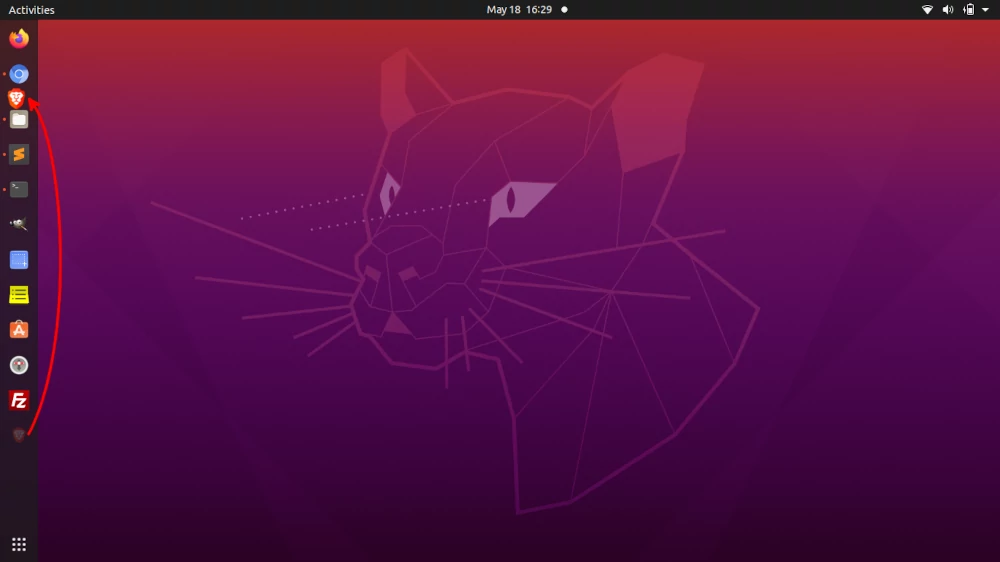
Resizing apps icons on the Favorites
If you add too many applications to the dock, they will not be visible all at once. In such a case a scroll bar will appear to allow you to scroll to the bottom of the list.
You can fix this by resizing and reducing the size of the icons on the dock in the settings.
Click on the applications menu icon at the bottom left or press the Super (Windows) keyboard key then search for "settings" and click on its icon to open it.
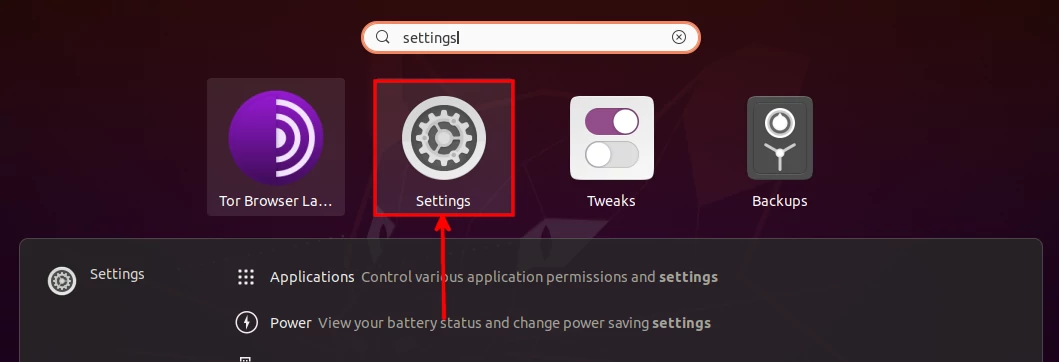
Click on the Appearance tab. Use the Icon size slider to reduce (by sliding to the left) or to increase (by sliding to the right) the size of the app icons in the dock.
You can also change the position of the dock to the bottom or to the right by choosing your preferred option in the Position on screen field.
If you want to auto-hide the dock so as to only show when you move the cursor to its position, click on the Auto-Hide the Dock toggle button to turn it on.
Removing apps from the Favorites bar
To remove an app from the dock, just right-click on its icon and then click on the Remove from Favorites option.
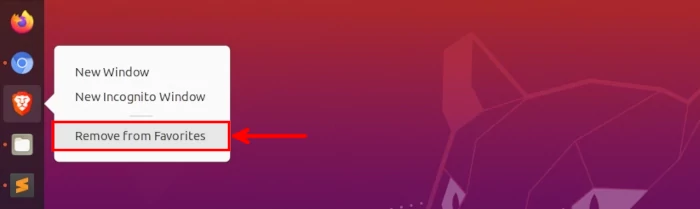
It will be removed instantly.
That's all for this article.
Now you know how to add or remove apps into or from the dock, how to resize app icons and rearrange them in the dock and how to auto-hide or change the position of the dock on the screen on Ubuntu.