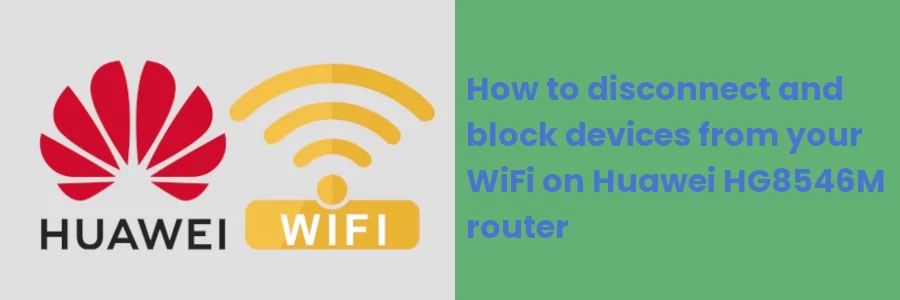How to remove/block devices from WiFi on Huawei HG8546M router
Once you get Internet with WiFi installed at your home by your ISP, chances are that over time you will share the WiFi password with many people eg. friends, neighbors, and visitors.
These people end up connecting to your network on multiple other devices that they own and as well share your WiFi credentials with other people.
Some other people might have also used third-party applications to hack and get access to your WiFi.
With many devices using your internet connection, your network speed slows down, causing you inconveniences.
You might also have given someone access to your WiFi with an agreement that they have to be paying you a certain amount of money to help you offset the total cost of monthly payments. If in such an agreement they fail to honor their part then you can go ahead and disconnect them.
There are also chances that with too many devices connected to your network, some of them may contain spyware, causing a security breach that may result in loss or theft of confidential information or your IP address getting blocked by some websites or applications.
For these reasons, you may want to disconnect and/or block some of the devices that you don't own from accessing your WiFi network to leave a small manageable number of only those devices that you own or trust.
To achieve this, you can either change your WiFi password to a strong one that is very hard to guess or block specific devices based on their MAC addresses.
Changing the WiFi password
This is the quickest and most foolproof method of locking out people from your network.
When you change the WiFi password, all the connected devices (including yours) get forcefully disconnected. You (and anyone else) will have to use the new password to reconnect back to the WiFi. Anyone who doesn’t have the new WiFi password won't be able to connect.
To do this, you will need to have access to the router's configuration settings through a web-based interface on a web browser. This process may differ depending on the router model.
Here is how to change the WiFi password on the Huawei EchoLife HG8546M router.
How to block/blacklist a device from WiFi on Huawei EchoLife HG8546M router
In the same way as changing the WiFi password, the process differs depending on the router model. Here, I will describe how to block devices on a Huawei HG8546M router.
The process involves first finding the details about all the connected devices to the network and then using their MAC addresses to blacklist them on the network.
MAC (Media Access Control) is a unique number assigned to a device.
Unlike an IP address, the MAC address remains constant without ever changing despite the network or location of the device.
So once a MAC address has been blacklisted on the network, that device will never be able to connect to that network again for as long as it remains blacklisted.
Follow the simple steps below:
Step 1: Connect your device to the WiFi or to the router's LAN port using an Ethernet cable.
Step 2: Log in to the router's web interface. To do this, enter the router's IP address (192.168.100.1) in the address bar of your web browser. Enter the username (root) and password (adminHW) of the router in the login form. If you have ever changed the router password, then you should use that password instead.
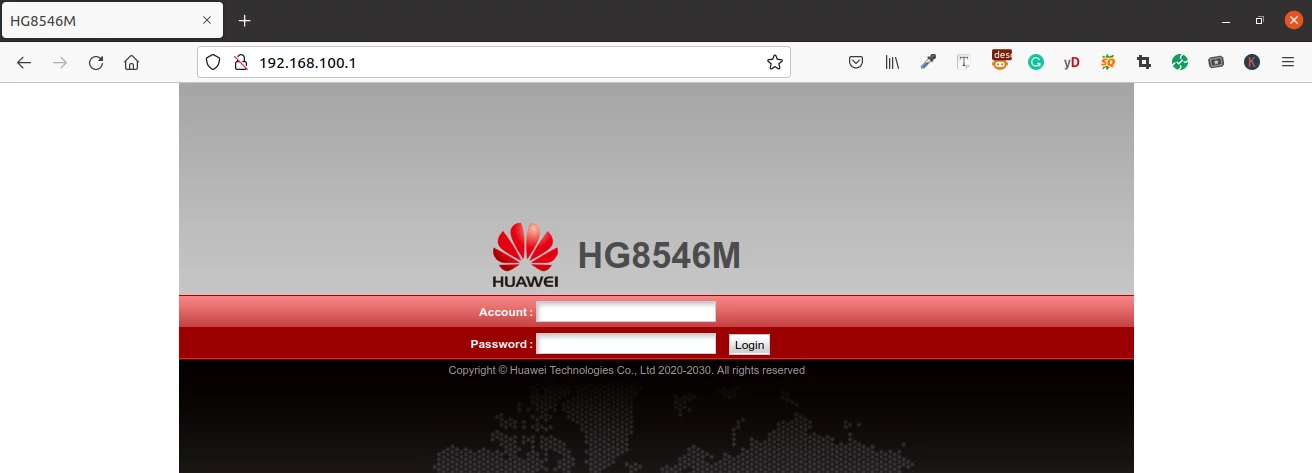
Step 3: On successful login, you will be taken to the "Status" tab of the router web interface. Click on the "User Device Information" option in the left column of the page.
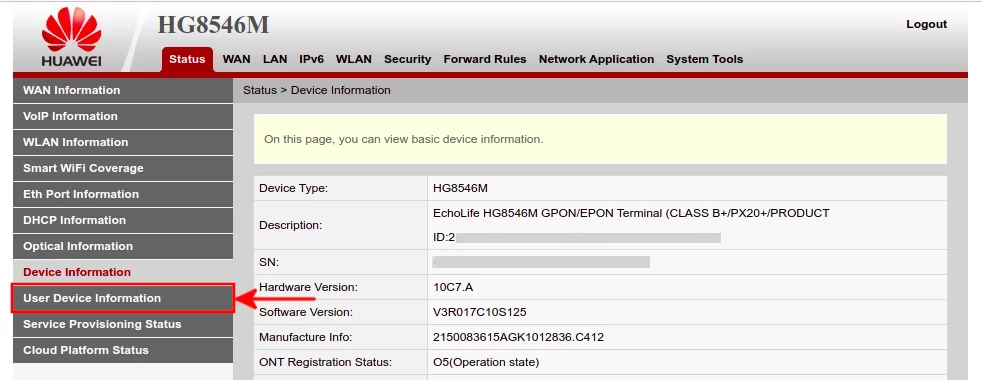
Step 4: You will see a list of all the connected devices. This includes basic information about the devices including the hostname, device type, IP address, MAC address, and device status.
Click on the "Network application" button of the device you want to blacklist under the Application column.
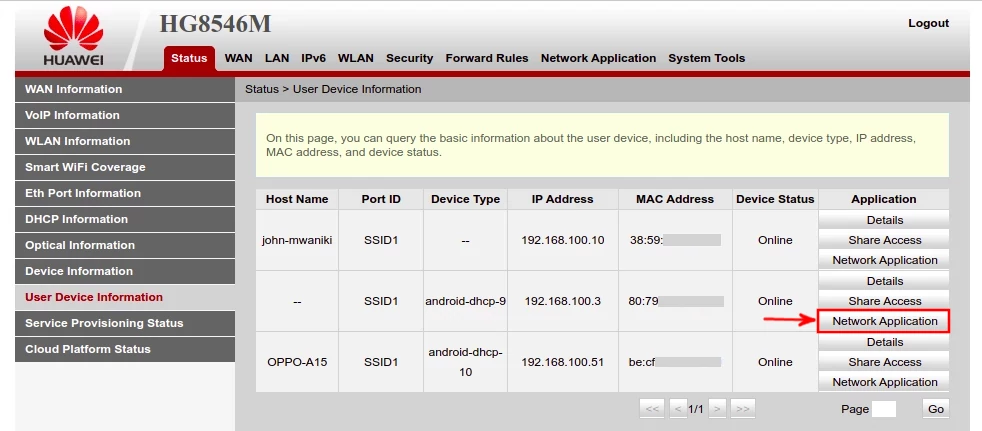
Step 5: Click on the "MAC Filter" button.
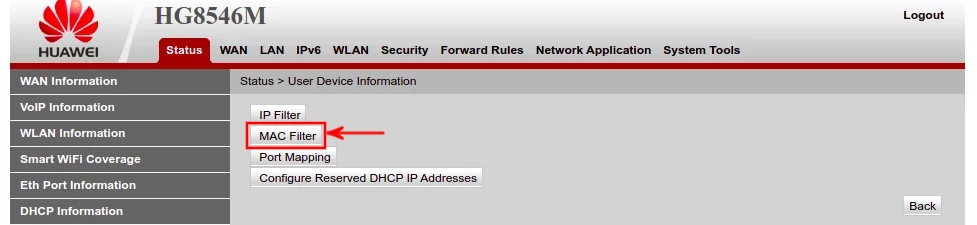
Step 6: You will be taken to the "WLAN MAC Filter configuration" page under the "Security" tab, where the MAC address will be auto-filled for you.
Make sure the "Enable WLAN MAC Filter" checkbox is checked and the "Filter Mode" dropdown has the "Blacklist" option selected. Then click on the "Apply" button at the bottom to blacklist the device.
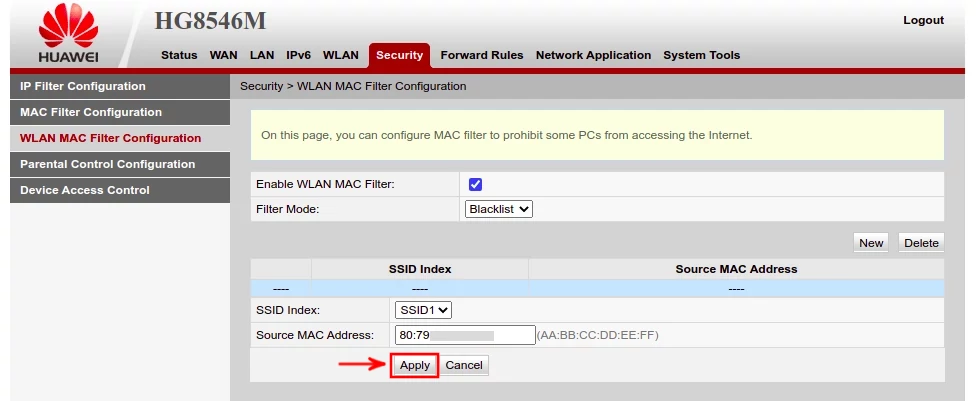
That device will be disconnected and will no longer be able to connect to the WiFi again (unless you unblock it). It will also be listed on the table on that page together with any other blacklisted device.

To remove a device from the list of blacklists, simply tick on the checkbox of the device record in the table and then click on the "Delete" button at the top of the table.
Note: In step 6, if the "Enable WLAN MAC Filter" checkbox is not checked by default, checking it will clear the MAC address auto-filled in the form for you. In such a case, just repeat the process from step 3. Else, if you had copied the MAC address of the device, you can just click on the "New" button and enter it manually then click on the "Apply" button.
The disadvantage of just blocking the devices as a way of locking people out of your network is that as long as the password remains the same and people know it, they can always connect to the WiFi again using different devices.
That's all for this article.
Now you can comfortably lock out parasites from your WiFi network either by changing the WiFi password or by blocking specific devices by their MAC addresses. You are also now able to view all the devices connected to your WiFi network and their details.