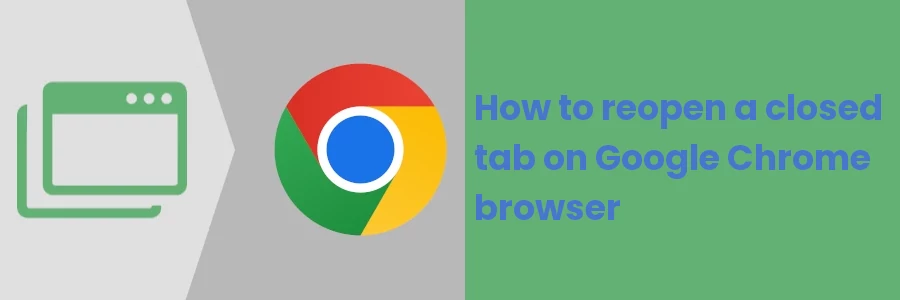How to reopen a closed tab on Google Chrome browser
Sometimes you may close a browser tab (intentionally or accidentally) only to realize that you were not really done with it and would like to reopen that web page again. Unfortunately, you may not recall the page address so you get stranded not knowing how to restore it.
Don't worry, it is possible and easy to reopen recently closed browser tabs.
In this article, I will show you how to restore recently closed tabs on the Google Chrome browser.
How to restore a recently closed tab
To open a recently closed tab in your Google Chrome browser, right-click on an empty space on the tab bar which is located at the top of the browser window. In case you use a Mac, which does not have right-clicking turned on, press and hold the Ctrl key and then click instead of right-clicking.
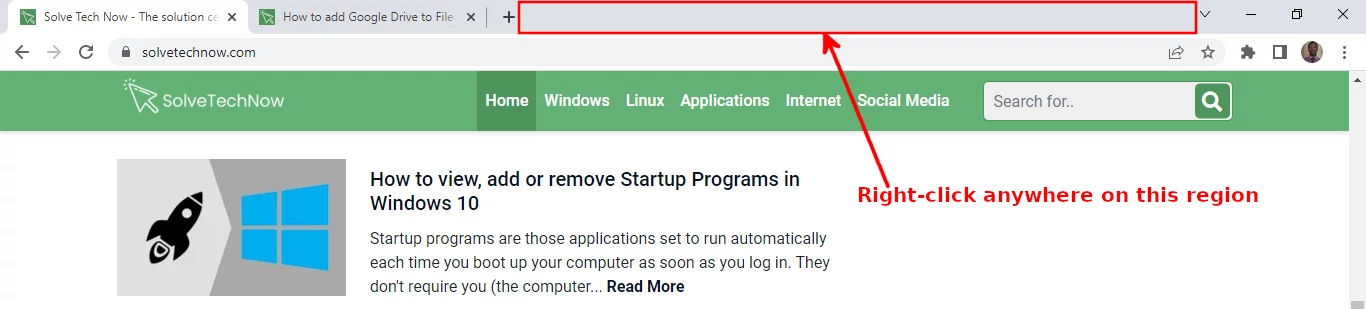
A menu with several options will open. Click on the “Reopen closed tab” option and the most recently closed tab will be reopened.
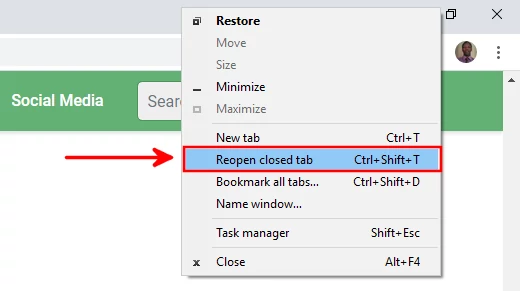
If the tab you want to restore was not the last to be closed, repeat the same process severally and more tabs will be reopened in the order they were closed from the most recently closed to the oldest.
You may see the “Reopen Closed Window” option if you recently closed a window instead of a tab.
How to restore a recently closed tab using a keyboard shortcut
There is an equivalent method to the one described above which involves the use of a keyboard shortcut.
All you have to do is press the keyboard shortcut Ctrl+Shift+T and the most recently closed tab will be reopened. If you are using Mac, you should use the Cmd+Shift+T shortcut instead.
To open multiple recently closed tabs, press the shortcut repeatedly to reopen closed tabs in the order they were closed starting with the most recent.
How to reopen a specific tab from a list of recently closed tabs
There is a way to view a list of the last few tabs to be closed in Google Chrome. If you want to restore only a specific tab from the list without opening the others, here is how to.
Method 1
Click on the caret (inverted angle) icon at the right end of the browser tab bar. A dropdown menu with two sections (“Open Tabs” & “Recently Closed”) will open. Look for the tab/page title within the recently closed section and click on it to restore it. The page will be opened on a new tab where you can now access it again.
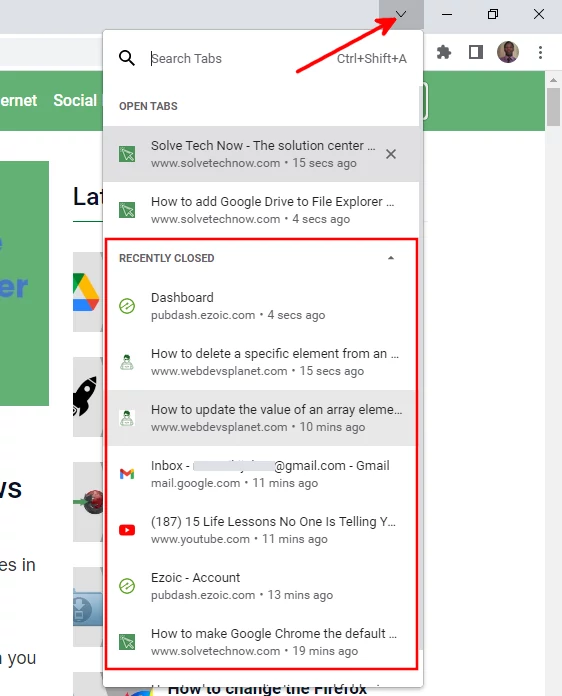
Method 2
Right-click on the Google Chrome icon on your Windows PC's taskbar. You will see a list of “Recently closed” tabs where you can click on any of them to open it in your browser.
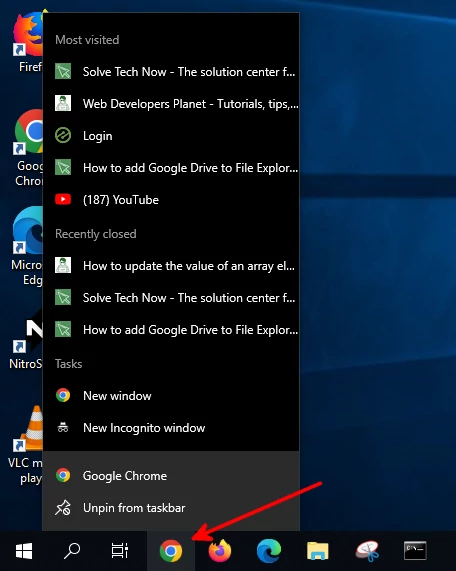
How to reopen a tab from the browser's history
You can also reopen a tab through the browser's history. To do so, click on the 3-dots menu icon at the top right of the browser window, and a dropdown menu will open. Move the mouse pointer over the History option.
A submenu will open with a list of recently closed tabs. Click on any of the tabs/page titles in the list. The page will be reopened on a new tab.
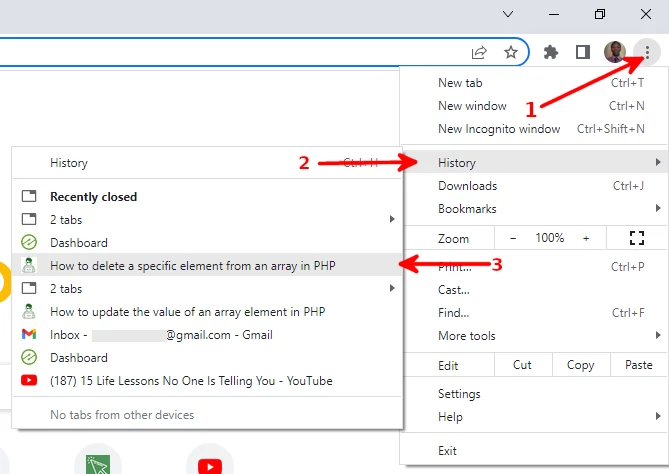
If your target tab is not available in the list, click on History at the top of the submenu.
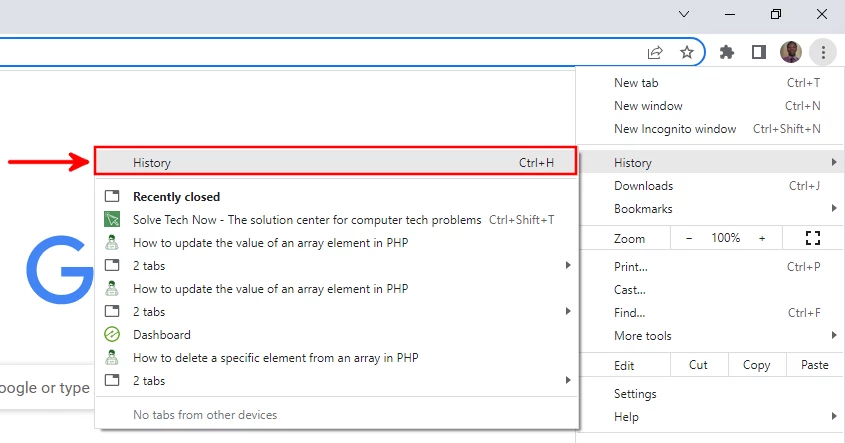
This will open the Chrome browsing history page with a large list of recently visited pages categorized according to their dates and time with the most recent at the top.
You can scroll through the entire list of pages or use the search box at the top to search for a page. Once you find your target page, click on it to restore it. It will be reopened in the current tab.
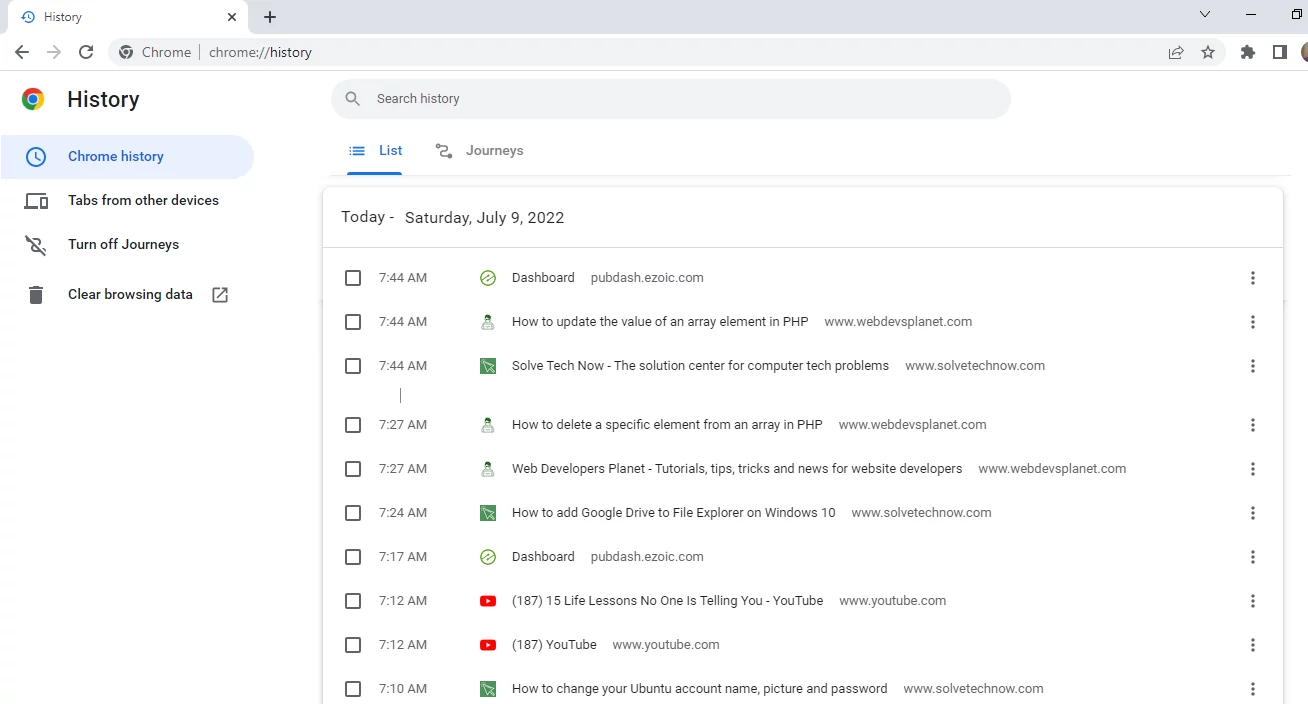
If you would want it to open in a new tab, then right-click on it instead and select the "Open link in new tab" option.
That's it!
Now you know how to reopen a recently closed tab on the Google Chrome browser. It's worth noting that everything described above also works exactly the same for the Chromium browser. It's my hope you found the article helpful and interesting.