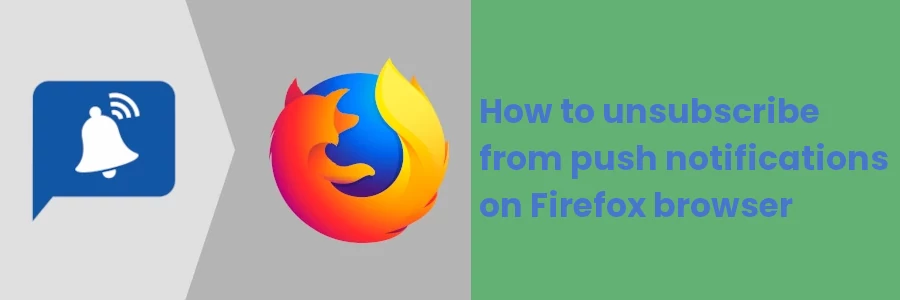How to unsubscribe from push notifications on Firefox browser
Web push notifications are automated clickable pop-up messages sent to a user's device from a website via a browser. These messages will appear on the user's screen regardless of whether they are on the website or not, even when the browser is closed.
These notifications appear at different areas of the screen depending on the user's device and operating system, eg for Windows, they usually appear at the bottom right of the screen. They usually comprise of a small image or icon and a short message that upon clicking takes the user to a web page.
This technology is mostly used in marketing as a way of retaining website visitors. It is part of a modern marketing strategy and an alternative to email and SMS subscriptions.
These notifications are usually sent to users when new content such as blog articles are added to a website, or when there are offers on eCommerce websites such as on black Fridays. Another good example is Youtube... It will request you to subscribe to push notifications and when new videos are added to the channels that you are subscribed to, it sends you notifications that upon clicking will open on the video's page.
Web push notifications are a subscription-based service as the website visitors have to first opt-in to the website's push notifications in order to be receiving them. This method of subscription is quite easy and quick. Visitors don't have to fill in any form or share any personal information such as name, email, phone, etc. All they have to do is click on the "Allow" button and that's all.
You most probably have been to a website that prompted you with a push notification subscription requests at the top left of the browser window as shown below.
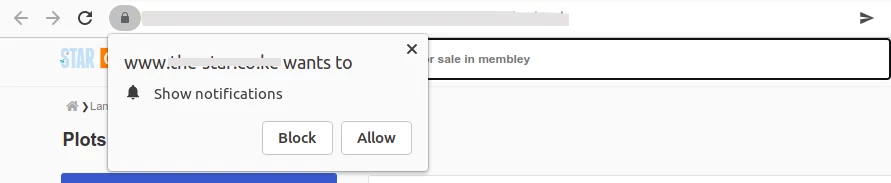
Clicking on the Allow button automatically subscribes you to the push notifications and you start receiving the notifications from that website.
Clicking on the Block button stops the website from sending the subscription requests again.
If you cancel that request without clicking on either of the buttons, the website will send you another subscription request when you visit that website again.
The content, positioning, and design of the subscription request prompt may sometimes look different depending on the push notification service provider as you can see below.
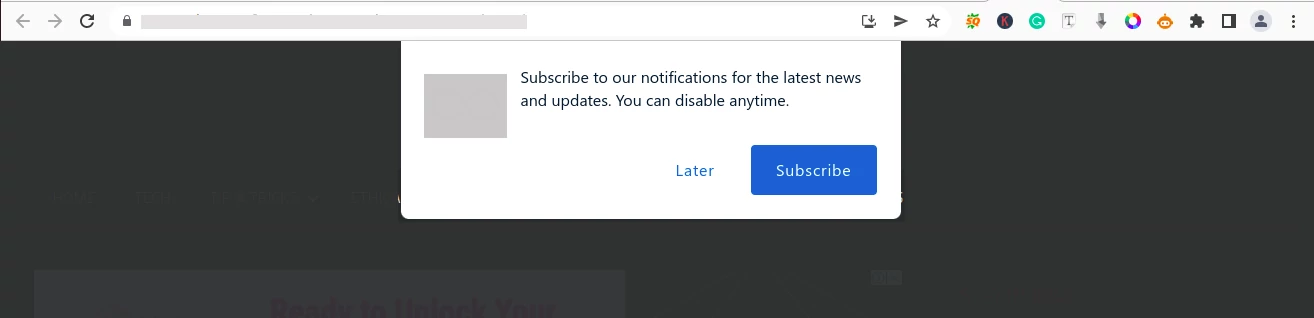
The concept is still the same. Clicking on the Subscribe button above will subscribe you to the push notifications for this website while clicking the Later button will just dismiss the request.
After subscribing to a website's push notification, you may sometimes come to regret your action if the website is too intrusive and keeps sending you many notifications every now and then.
Sometimes it may be that you have no interest at all in the kind of content they send you in the notifications.
In such a case you may want to unsubscribe from their notifications.
In this article, I will show you a step-by-step process to unsubscribe from web push notifications in your desktop Firefox browser.
How to unsubscribe from web push notifications on Firefox
Follow the steps below:
Step 1: Open the browser settings. To do so, click on the 3-lines menu icon at the top-right of the browser window, then click on the Settings option in the dropdown menu.
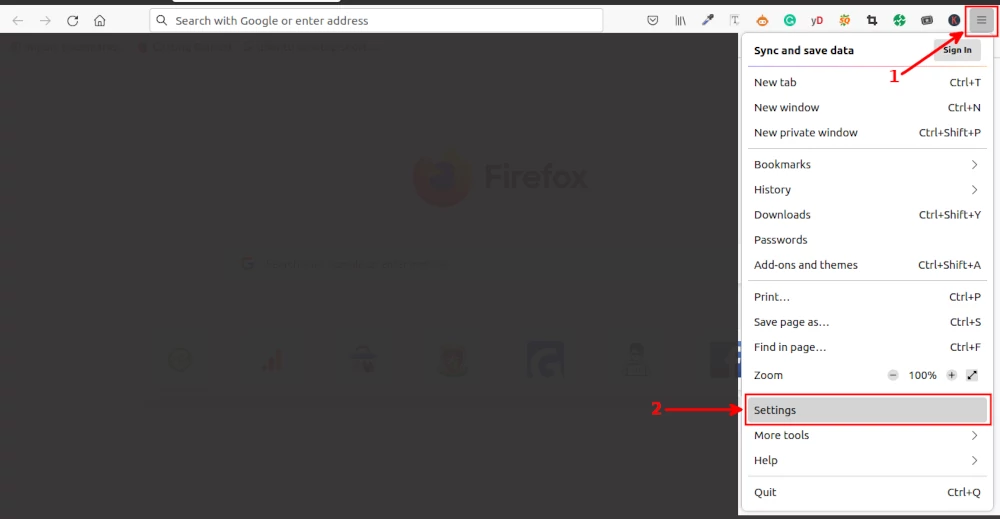
Step 2: Navigate to the Privacy & Policy tab.
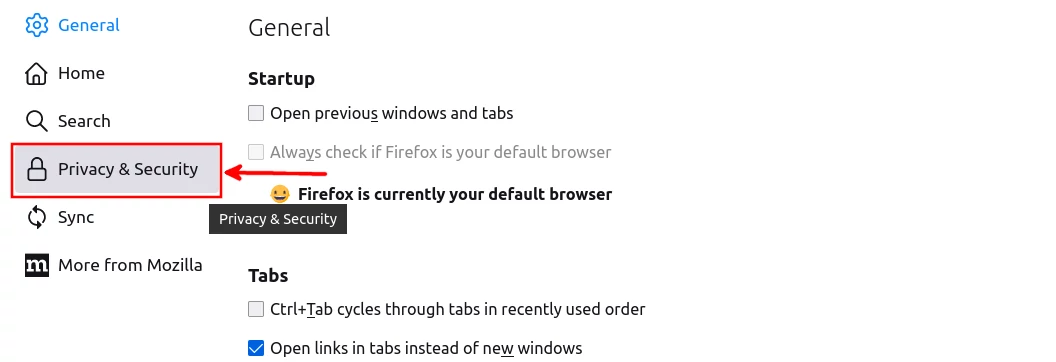
Step 3: Scroll down to the Permissions section and click on the Notifications Settings button.
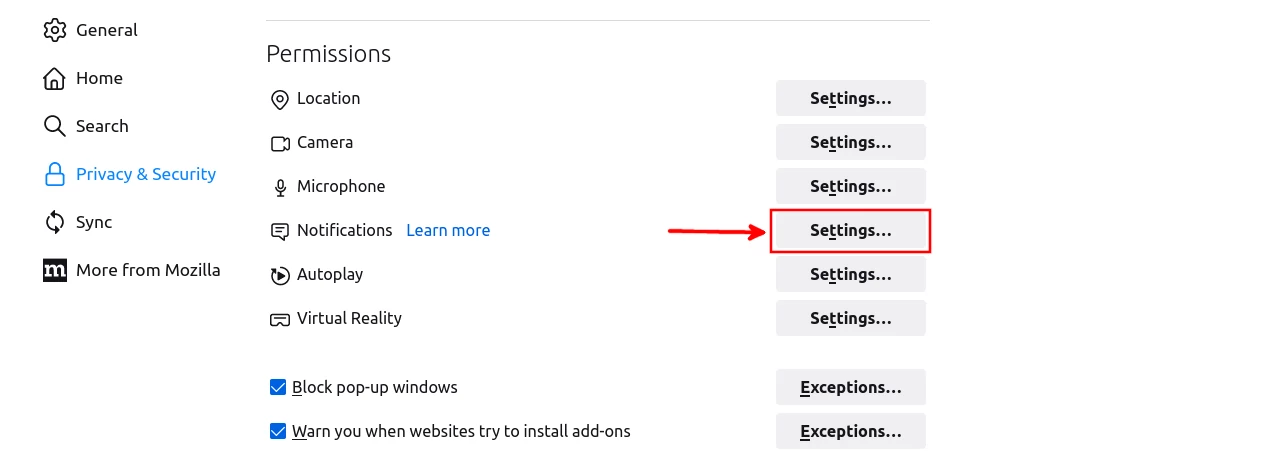
Step 4: Make the appropriate notification permission changes.
A pop-up modal will open with a list of all the websites that you have either subscribed to or blocked from sending you notifications subscription requests.
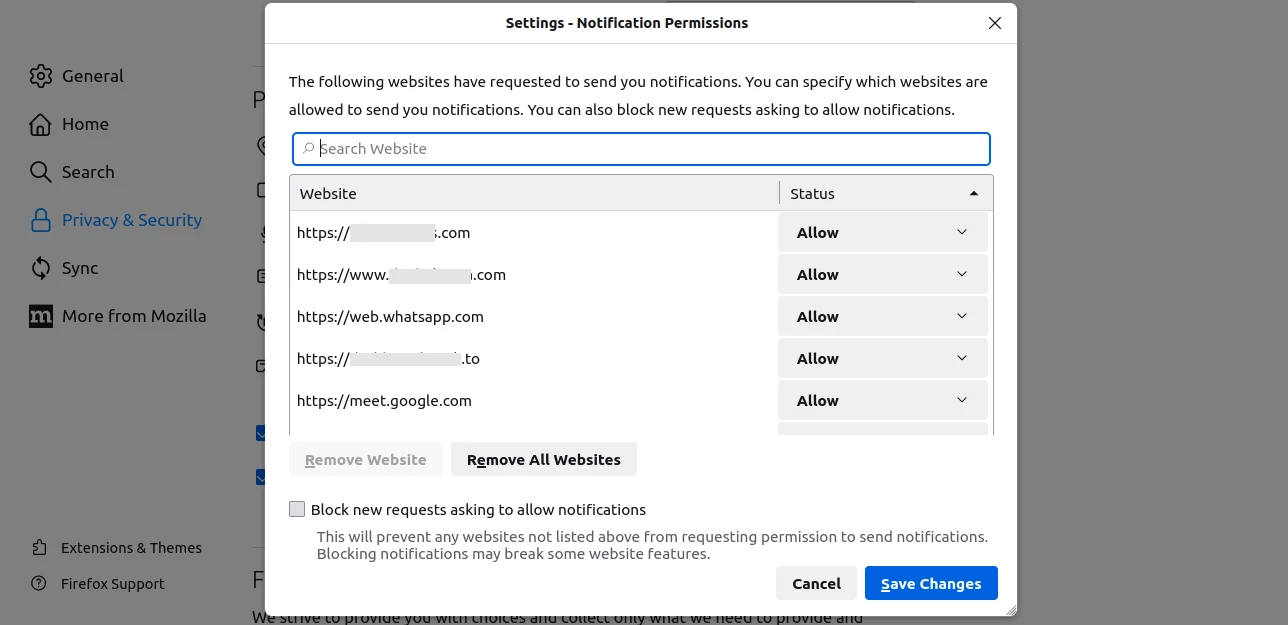
In the left column are the websites' URLs while on the right is their permission status (whether allowed or blocked).
To unsubscribe from a website's notifications, just click on its "Allow" status and select the "Block" option from the dropdown list.
If you had blocked a website's push notification subscription request but have since then changed your mind and would like to subscribe to that website, just change the status from "Block" to "Allow".
You can also click on a website/row in the table (it will be selected) and then on the "Remove Website" button below the table. That way, the permission record will be deleted. You will no longer receive push notifications from that website. But at the same time, you will get prompted again to subscribe when you visit it again.
Clicking on the "Remove All Websites" button is exactly the same as the "Remove Website" option, only that now all the website records will get deleted instead of just the selected one. It clears everything as if you have never subscribed to or blocked any website before.
If you do not want to see the subscription request prompts anymore, just check the "Block new requests asking to allow notifications" checkbox.
Step 5: Save the changes by clicking on the Save Changes button. The notification permissions changes you make to any or all of the websites will only apply after you save the changes, therefore don't forget this crucial step.
That's all.
In this article, you have learned what web push notifications are and how this technology works. You have also learned how to unsubscribe to push notifications from one or all the websites you have subscribed to and how to block all websites from sending you subscription requests anymore.
It's my hope that you have enjoyed the article and found it helpful.