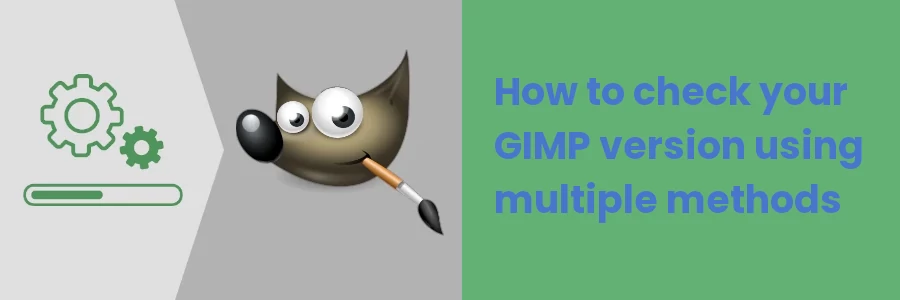How to check your GIMP version using multiple methods
GIMP (GNU Image Manipulation Program) was initially released on 2 June 1998. Since then it has evolved through continuous updates under the GIMP Development Team.
These updates are done to keep up with the ever-changing computer technologies and to enhance its performance through the addition of new features, improving on existing features as well as fixing bugs.
These updates are released in form of versions, each identified by a version number. Versions in GIMP can comprise two numbers (eg GIMP 2.10), or three numbers (eg. GIMP 2.10.30). The first two numbers represent the main version while the third one represents a micro-update to the version.
Different GIMP versions may look or function differently. For instance, GIMP 2.10 is much more advanced than GIMP 2.6 in functionality and has a much better interface. The two versions work differently in a number of ways.
When looking for tutorials online, or asking for help on forums, you will get much better results that work for you if you already know which version of GIMP you have on your computer.
Below are the different ways in which you can check the GIMP version on your PC.
Method 1: Through the GIMP Help menu
Step 1: Open GIMP on your computer.
Step 2: Click on Help in the main menu at the top. Then click on the About option in the dropdown menu that opens.
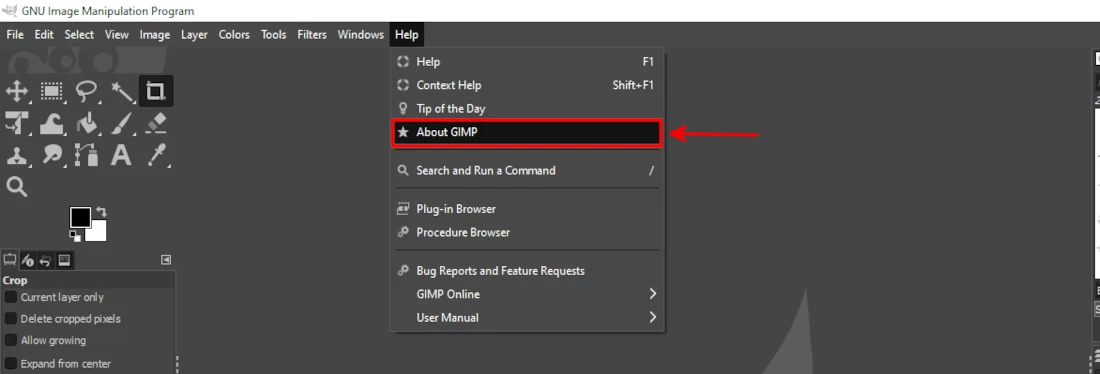
A window will open with information about GIMP, among them the version number.
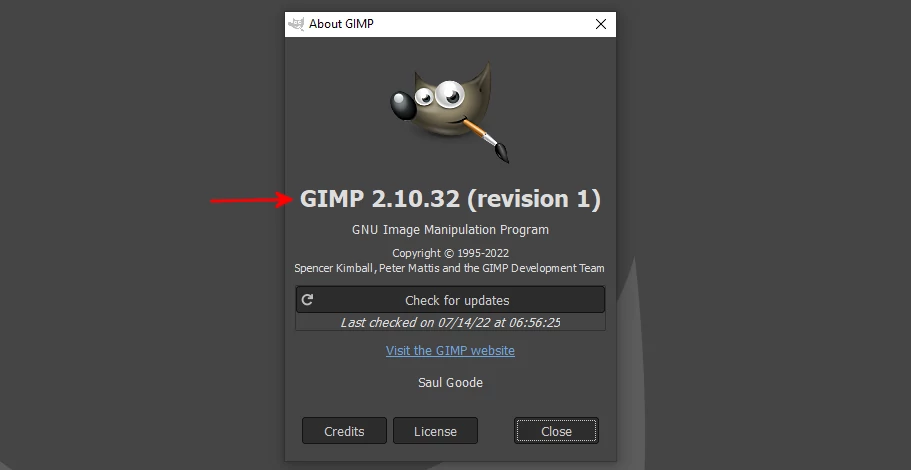
Method 2: Using the Linux terminal
If you are using GIMP on a Linux distro, you can easily check its version via the command line in the terminal.
Simply open the terminal (Ctrl + Alt + T) and run the command below.
gimp --version
The GIMP version will be displayed as shown below:
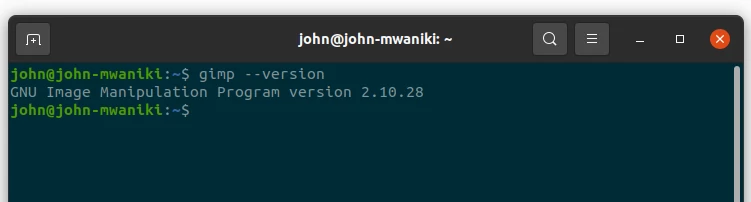
Method 3: Checking on the GIMP desktop icon on Windows
If you chose to create a desktop icon when installing GIMP on Windows, by default the version number will be shown alongside the icon in the GIMP's shortcut on the desktop.
Method 4: Checking GIMP in the start menu on Windows
The version number is included in the GIMP's name in the Windows start menu.
If you have installed GIMP on Windows 10, click on the start menu button at the bottom left corner of the screen or click on the Windows key on the keyboard to open the start menu. Then scroll down through applications to GIMP under the section labeled G. The version number will be displayed.
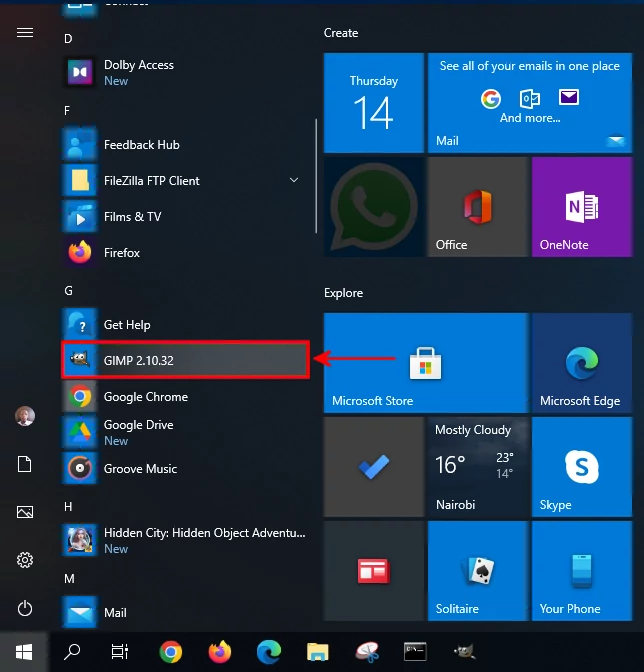
Now you know what versions are GIMP, why it is important to know your GIMP version, and how to check it using different methods.